네이버, 구글, 다음에 모두 블로그 등록 하셨나요? 국내 이용자가 많지는 않지만 조금이라도 더 사용자를 끌어들이고 싶다면, 마이크로소프트 Bing(빙)에도 등록을 해 주는 게 좋겠죠? Bing Webmaster tools에서 블로그를 등록하는 방법을 알아보겠습니다.
목차
Bing Webmaster Tools 블로그 등록 방법
우선 Bing Webmaster Tools 페이지(https://www.bing.com/webmasters)에 접속합니다. 좌측 상단 메뉴에서 + 사이트 추가 메뉴를 눌러줍니다.
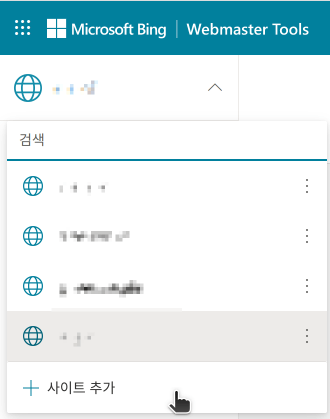
우선 구글 서치 콘솔에 사이트가 등록되고 인증된 경우에는 처음부터 모든 것을 시작할 필요가 없으므로 구글 서치 콘솔의 정보를 가져오는 편이 더 좋습니다. 아직 구글 서치 콘솔에 블로그를 등록하지 않은 분들은 블로그 구글 서치 콘솔 등록 방법 3가지를 참고해서 먼저 구글 서치 콘솔에 블로그를 등록하고 아래 작업을 이어서 하시길 권합니다.
이런 장점을 포기하고 굳이 직접 사이트를 수동으로 추가하고 싶다면 오른쪽에 URL을 입력해 주면 됩니다.
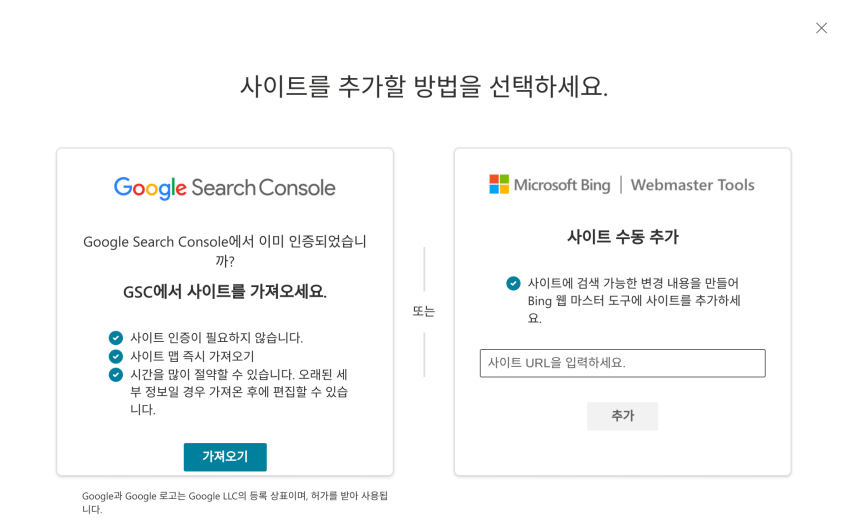
그림 2에서 가져오기 버튼을 누르면 아래 그림 3과 같이 Google Search Console에서 Microsoft Bing으로 데이터 연동하는 것에 대한 설명이 나옵니다. 어떤 데이터를 가져오는지 또 무엇이 필요한지 알려줍니다. 계속을 눌러서 진행합니다.
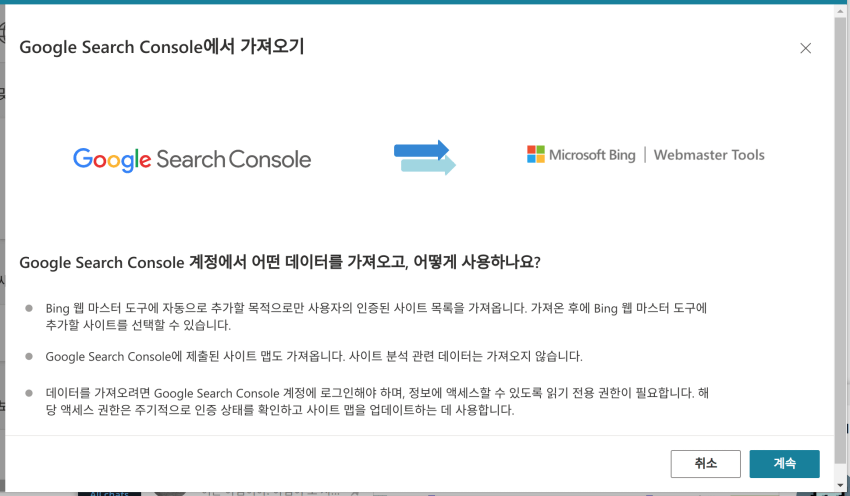
이제 구글 계정으로 로그인 화면이 열리면, 구글 서치 콘솔 연동에 사용할 구글 계정을 선택합니다.
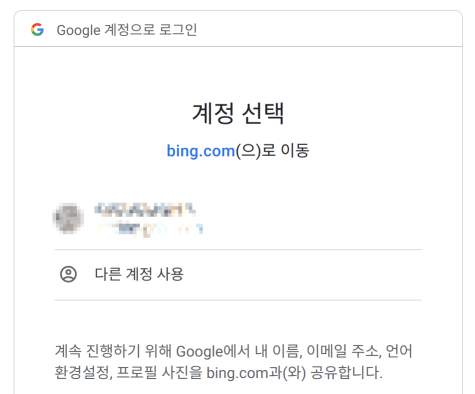
로그인 후에는 bing.com이 계정에 엑세스할 수 있도록 오른쪽 아래에 있는 허용 버튼을 눌러줍니다.
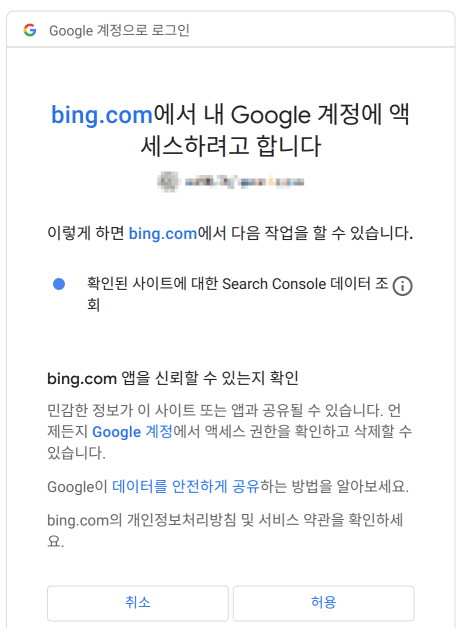
이제 그림 6과 같이 구글 서치 콘솔에서 가져올 수 있는 사이트 목록이 열립니다. 여기에서 가져오고 싶은 사이트를 선택한 후 우측 하단의 가져오기 버튼을 누르면 됩니다.
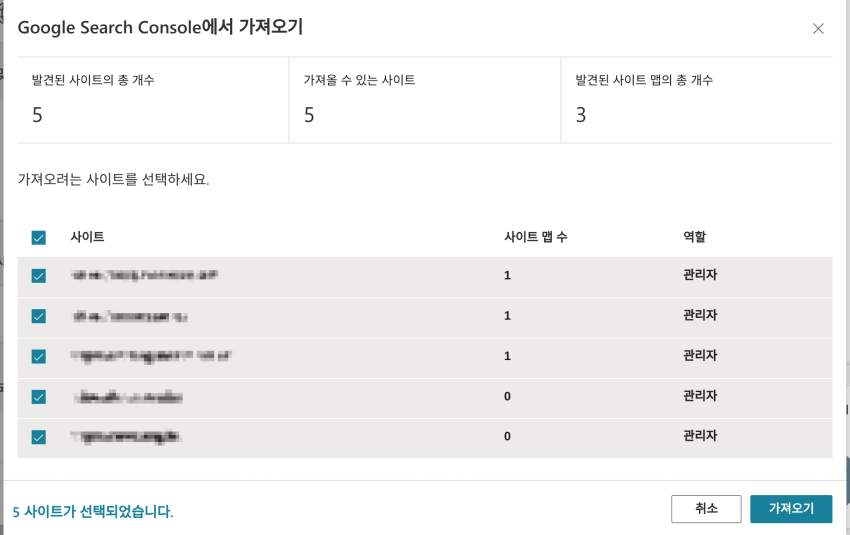
이제 가져오기 작업을 마치면 그림 7과 같이 좌측 상단의 콤보 메뉴에 등록한 사이트가 생깁니다.
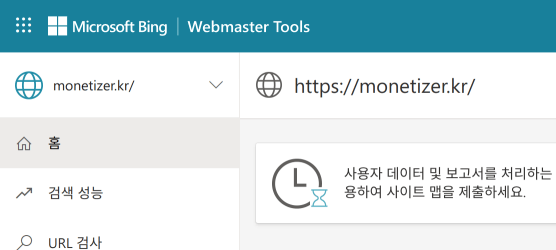
정리
간단히 Bing Webmaster Tools에 Google Search Console에 등록된 여러분의 블로그 등록 방법을 알아보았습니다. 필요하셨던 분들께 도움이 되길 바랍니다.
관련 자료
Bing Webmaster Tools 페이지를 직접 다루면서 참고했습니다.
