블로그를 운영하는 목표가 수익화인가요? 아니면 개인 일기장으로 쓰시나요? 블로그를 통해 수익화를 목표로 하는 분들은 운영하는 블로그를 꼭 구글 서치 콘솔(Google Search Console)에 등록해 주셔야 합니다. 구글 서치 콘솔 등록 방법을 함께 알아보도록 하겠습니다.
목차
개요
무엇보다도 내가 작성한 글이 상위 노출이 되게 하고 싶다면 어딘가에 알려야 합니다. 알리는 방법은 광고를 하는 것도 방법이지만, 구글 검색 엔진을 통해서 방문자를 유입하는 방법이 필요합니다. 그러려면 구글 서치 콘솔에 현재 운영하는 블로그를 등록하는 과정이 필요합니다.
우선 수동으로 블로그 구글 서치 콘솔 등록과정을 먼저 살펴보겠습니다. 그리고 워드프레스를 사용하는 경우에는 Rank Math 플러그인을 활용법을 알아보고, 티스토리의 경우에는 자체 플러그인을 사용해서 구글 서치 콘솔 등록하는 방법을 알아보도록 하겠습니다.
수동으로 블로그 구글 서치 콘솔 등록
속성 추가를 통해 블로그 URL 등록
우선 구글 서치 콘솔(https://search.google.com/search-console)에 접속합니다. 그림 1과 같이 속성 검색을 누른 후 팝업 메뉴가 뜨면 + 속성 추가 메뉴를 눌러줍니다.
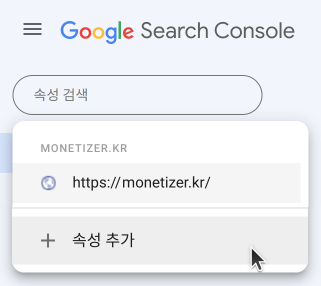
그림 2의 속성 유형 선택 창에서 URL 접두어를 선택하고 URL 입력 란에 구글 서치 콘솔에 등록할 블로그 주소를 입력한 후에 계속 버튼을 눌러줍니다.
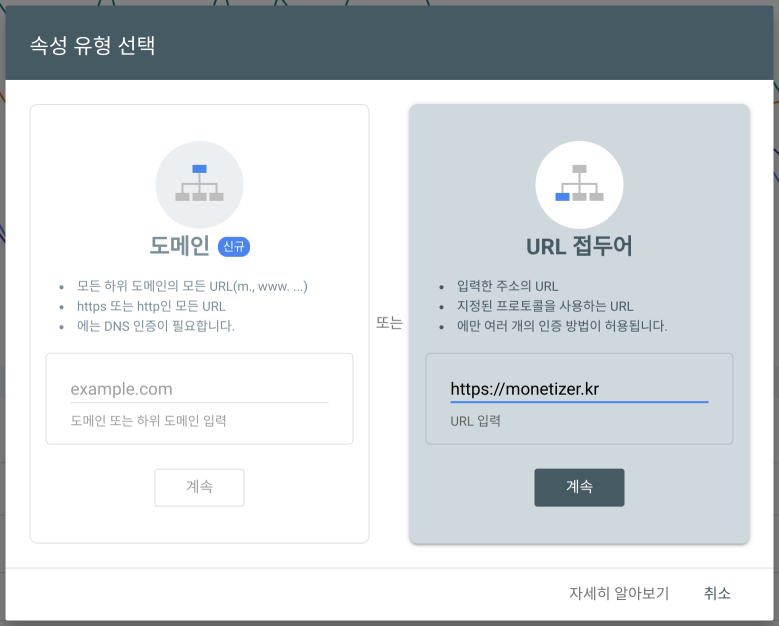
소유권 확인 방법
소유권 확인 창에서 HTML 파일, HTML 태그, Google 애널리틱스, Google 태그 관리자, 도메인 이름 공급업체의 총 5가지 방법을 안내하고 있습니다. 여기에서는 HTML 파일, HTML 태그, Google 애널리틱스를 이용한 방법까지 총 3가지 방법을 살펴보도록 하겠습니다.
HTML 파일
화면에서 안내하는 파일을 다운로드 한 후, 블로그의 루트 디렉토리에 파일을 업로드 한 후 확인 버튼을 누르면 됩니다. 확인된 상태를 유지하기 위해서는 파일을 삭제하지 말아야 합니다. 권장되는 확인 방법이지만 블로그에 따라 파일 업로드가 어려운 경우가 있을 수 있습니다. 그럴 땐 HTML 태그나 Google 애널리틱스를 통해 소유권을 확인하면 됩니다.
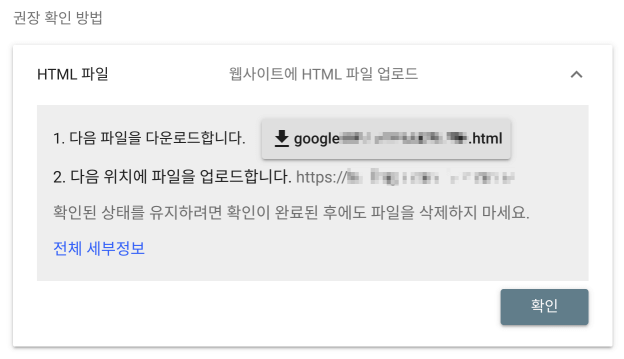
HTML 태그
meta 태그 오른쪽에 있는 복사를 눌러서 복사한 후 HTML의 body 전의 head 태그 안에 붙여넣습니다. 그리고 확인 버튼을 눌러서 소유권을 확인 받습니다. 이 경우에도 확인된 상태를 유지하려면 메타 태그를 삭제하면 안 됩니다.
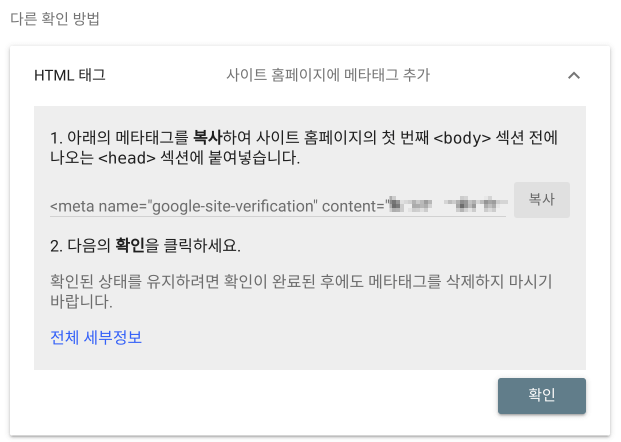
Google 애널리틱스
마지막으로 이도 저도 어려운 상황인데, 이미 구글 애널리틱스를 사용하고 있다면, Google 애널리틱스를 통해 소유권을 확인 받는 방법도 있습니다. 구글 애널리틱스 코드를 블로그에 세팅한 상태라면 확인을 눌러서 소유권을 확인 받으면 됩니다.
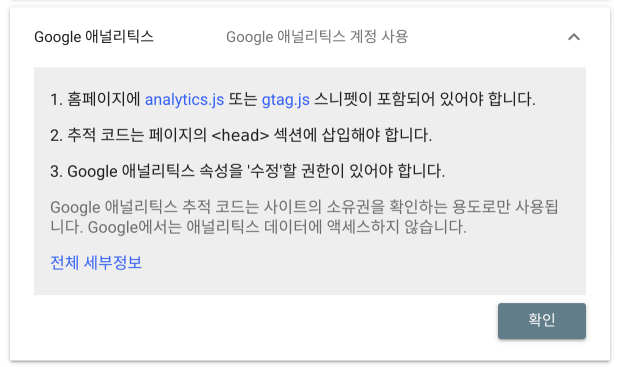
도메인 이름 공급업체
도메인 이름 공급업체를 사용하는 방식은 DNS 네임서버에 값을 저장해 주는 방식으로 네임서버를 활용하는 방법입니다. HTML 태그를 따로 넣지 않아도 돼서 깔끔합니다.
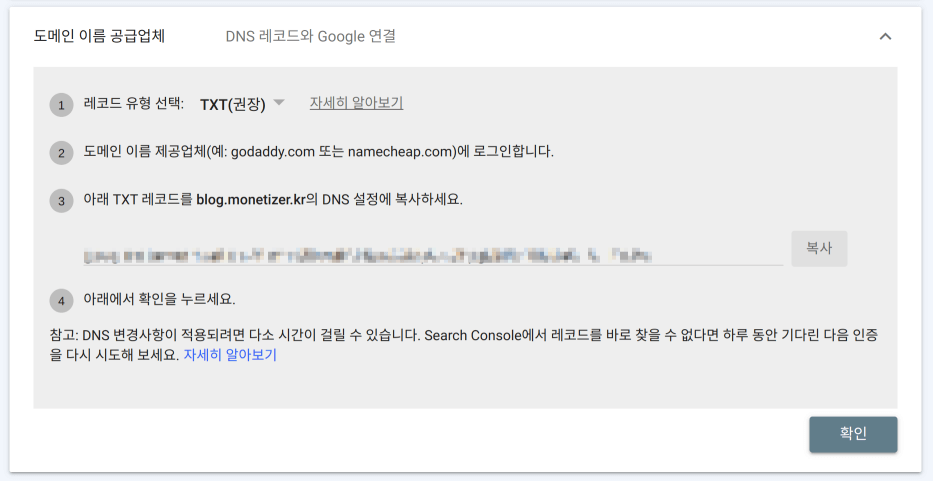
저는 DNS 네임서버를 VULTR의 서비스를 이용하고 있습니다. DNS 서비스 페이지에서 사용하는 도메인을 선택해서 들어간 다음, 아래와 같이 Type에 TXT를 선택해 줍니다. 저의 경우에는 도메인을 monetizer.kr을 사용하므로 Name을 비워둡니다. 예를 들어, 하위 도메인 blog.example.com처럼 사용하는 경우라면 Name에 blog를 적어주면 됩니다. 그리고 Data 란에 위의 그림 6에서 복사한 문자열을 붙여넣습니다. Actions의 + 버튼을 누르면 레코드가 추가됩니다.

네임서버에 적용된 값을 구글에서 확인할 때까지는 시간이 필요한 경우도 있습니다. 그럴 땐 바로 되지 않을 수 있으니 시간이 좀 지난 후에 확인해 보시면 인증 처리된 것을 확인할 수 있습니다.
소유권 확인을 하지 못한 경우
속성 검색에서 아래 그림 8과 같이 확인 안됨에 소유권 확인이 안 된 도메인 URL을 선택하면 다시 위의 소유권 확인 창이 뜨면서 진행할 수 있으니, 걱정하지 않으셔도 됩니다.
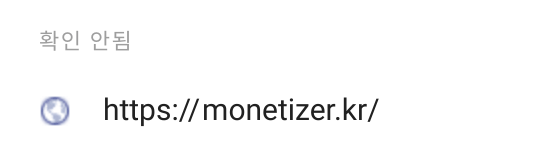
추가로 소유권 확인을 하고 싶은 경우
소유권 확인을 추가로 설정하고 싶은 경우에는 좌측 최하단의 설정 메뉴로 들어갑니다.
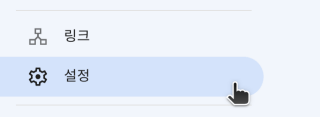
설정 페이지 상단의 소유권 인증으로 들어가면 됩니다.

소유권 인증 페이지에 들어가면 아래와 같이 소유권 인증을 처리한 내역이 나오며, 추가 확인 방법을 선택해서 추가로 인증을 할 수 있습니다.
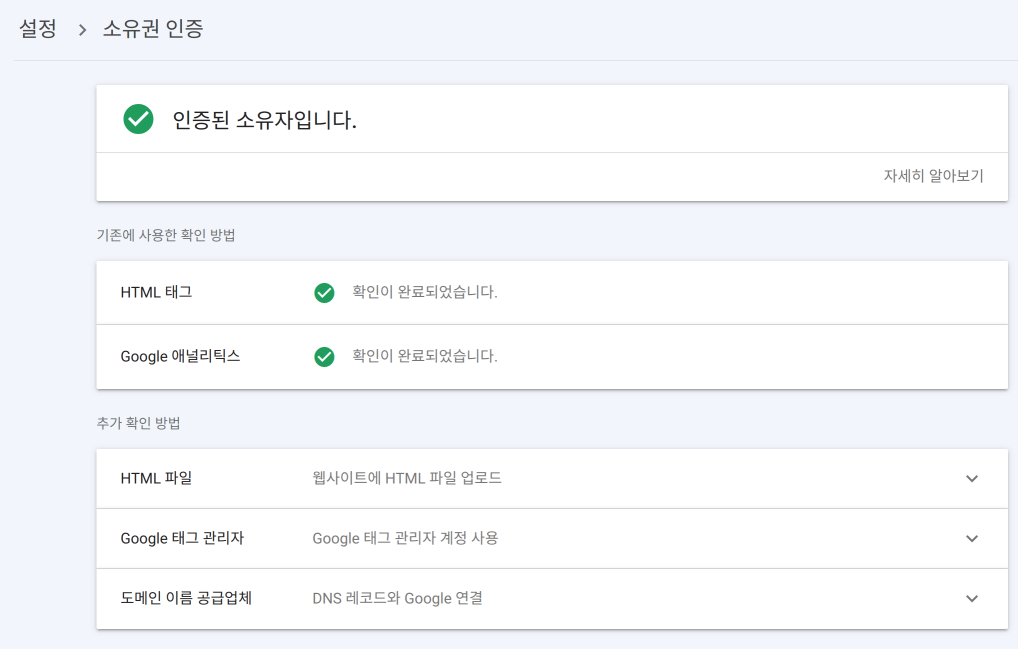
여기까지 수동으로 인증 처리하는 과정을 확인했습니다. 만약 여러분이 워드프레스(WordPress)나 티스토리 블로그를 사용하고 있다면, 조금 더 쉽게 연동할 수 있는 방법이 있습니다.
WordPress Rank Math 플러그인 Analytics로 등록하기
구글 계정과 연결
WordPress의 Rank Math 플러그인을 사용하는 경우 Analytics 설정에서 구글 서치 콘솔 설정이 가능합니다. 아래 그림 12에서 Connect Google Services 버튼을 눌러줍니다.
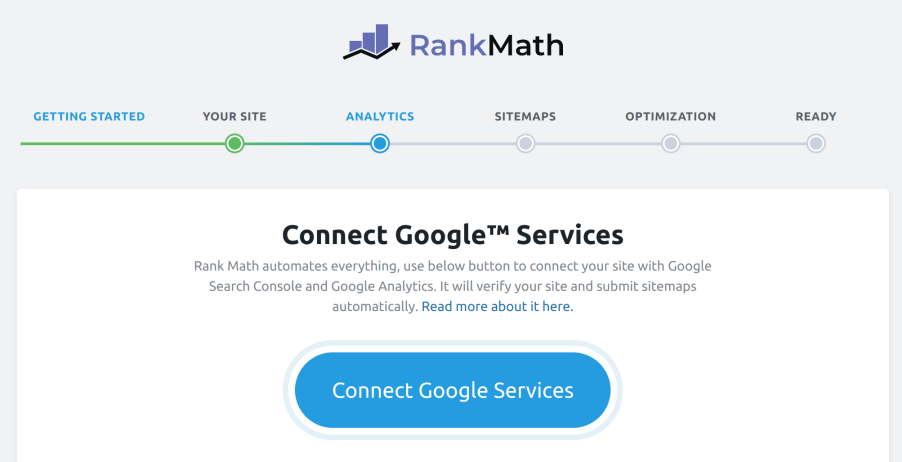
어떤 구글 계정으로 로그인할 것인지 물어봅니다. 사용할 구글 계정을 선택해 줍니다.
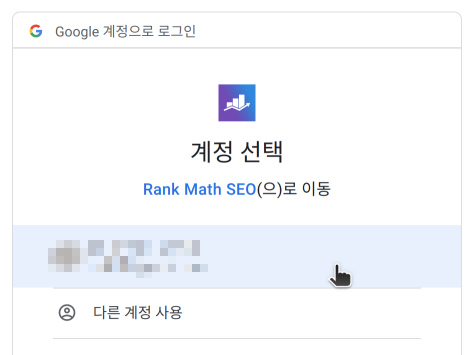
이제 Rank Math SEO에서 Google 계정에 추가 엑세스 요청 화면에서 계속을 눌러줍니다.
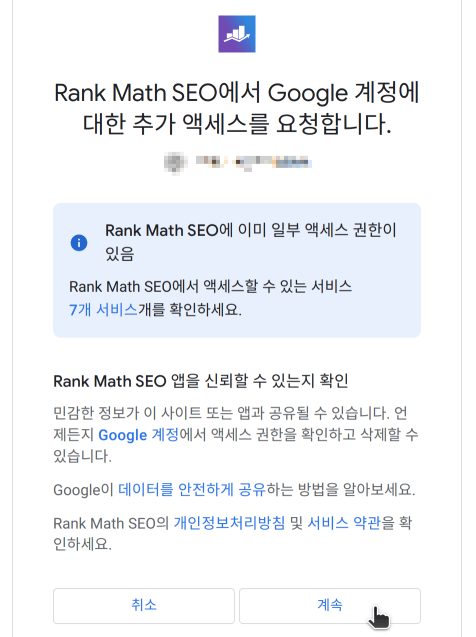
이제 Connect Google Services 페이지에서 Search Console에 워드프레스의 URL을 선택해주고 넘어가면 설정이 됩니다.
구글 서치 콘솔에서 추가한 URL 선택
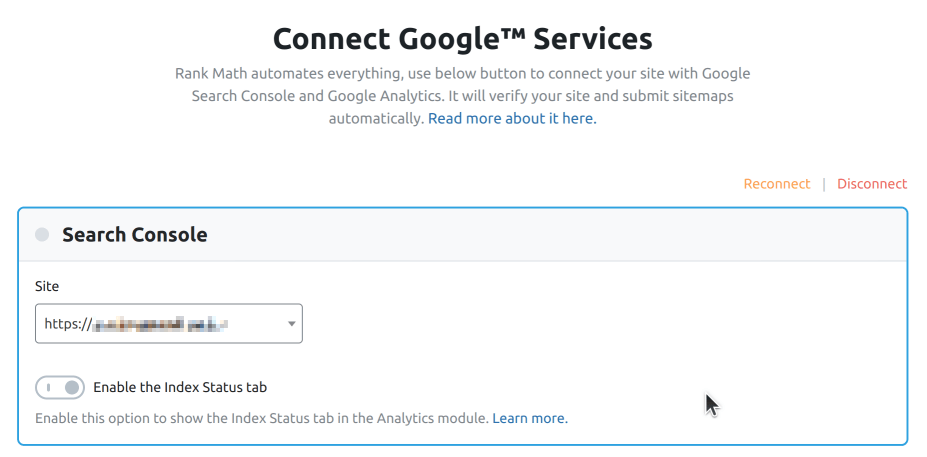
만약 초기 Rank Math 설정 마법사에서 Analytics를 설정하지 않고 건너 뛰었다면, 아래 그림 16과 같이 좌측 Rank Math 메뉴에서 General Settings로 들어간 후 좌측의 Analytics 메뉴로 들어가면 동일한 설정을 할 수 있습니다.
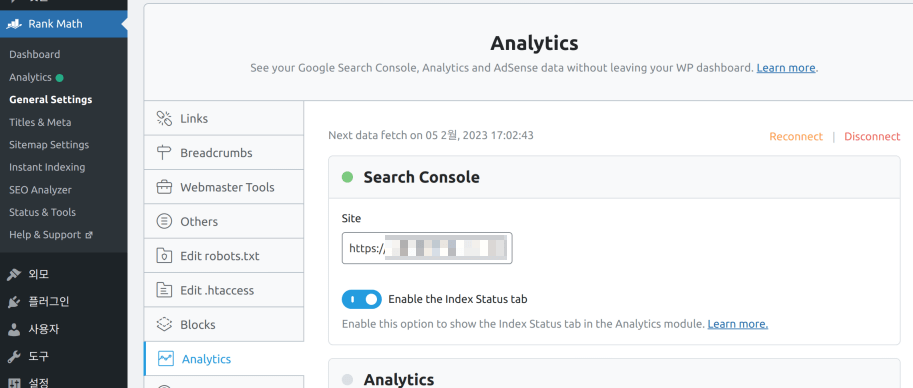
이와 같이 Rank Math를 통해서 구글 서치 콘솔 등록을 하는 경우에는 HTML 태그 방식으로 소유권 인증처리 됩니다.
티스토리 구글 서치 콘솔 등록 방법
티스토리에서 제작한 구글 서치 콘솔 플러그인을 사용해서 구글 서치 콘솔 등록을 자동으로 하는 방법입니다.
티스토리 블로그 관리 페이지 좌측 메뉴의 플러그인을 선택해 줍니다.
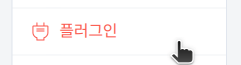
플러그인 페이지에서 구글 서치콘솔(Google SearchConsole) 플러그인을 선택합니다.
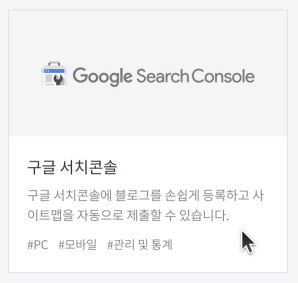
구글 서치콘솔 등록화면이 열리면 계정 연결하기 버튼을 눌러줍니다.
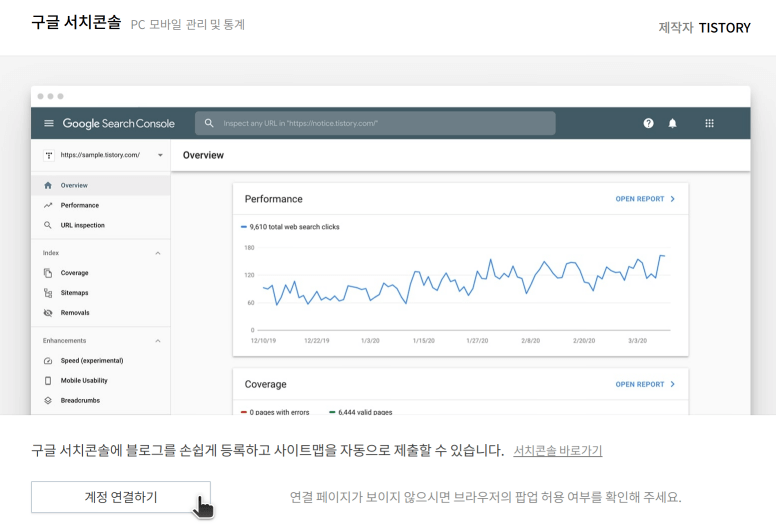
이제 구글 계정을 선택하는 화면입니다. 구글 서치 콘솔에 사용할 계정을 선택해 주세요.
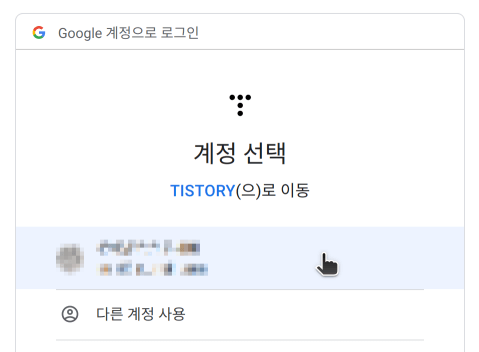
색인 생성, 서치 콘솔 데이터 조회와 관리, 제어하는 사이트와 도메인 목록 관리에 대한 엑세스를 할 것이므로 체크박스에 표시해 줍니다.
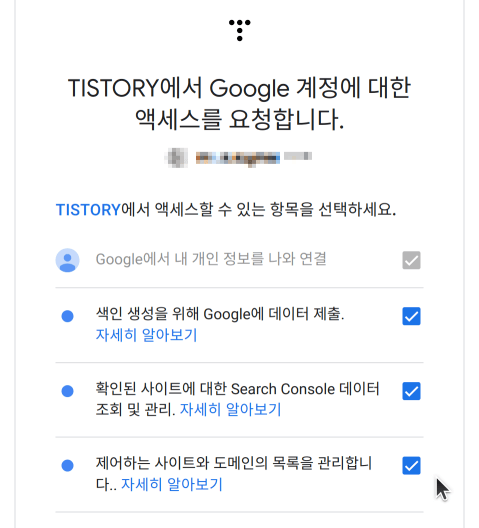
마지막으로 적용 버튼을 눌러주면 모든 설정이 끝납니다. 티스토리 블로그의 구글 서치 콘솔 플러그인의 경우에는 도메인 이름 공급업체 방식으로 소유권 인증 처리됩니다.

정리
여기까지 구글 서치 콘솔 등록 방법을 살펴봤습니다. 그리고 WordPress의 경우 Rank Math 플러그인을 이용해서 구글 서치 콘솔을 등록하는 방법과 티스토리의 자체 제작 플러그인을 활용하는 방법도 함께 알아보았습니다.
관련자료
- Google Search Console의 사이트 인증 문서를 참고하시면 자세한 내용 확인할 수 있습니다.
- Rank Math의 How to Verify Your Website on Google using Rank Math 문서를 참고했습니다.
- VULTR의 Introduction to Vultr DNS를 참고했습니다.
