티스토리 블로그를 만든 후 가장 먼저 해야 할 일이 무엇일까요? 티스토리 블로그 초기 설정을 해줘야 합니다. 그냥 블로그하면 된다고 생각하셨던 분들은 내용을 확인해 보시고, 필요한 설정 꼭 해 주시기 바랍니다.
목차
최적화를 위한 티스토리 블로그 초기 설정 방법
수익형 블로그를 키우기로 결심했다면 기본적인 설정은 당연히 해 주셔야겠죠?
블로그 설정과 관련해서 종종 보면 밥을 떠 먹여 주는 분들이 계시더라고요. 그런 분들 고맙죠. 하지만 여러분이 힘을 기르게 해 주는 분들은 아니라고 생각합니다.
모든 옵션에는 양면성이 있습니다. 블로그를 어떻게 키울 것인가에 따라 옵션을 달리 해야 할 수도 있기 때문에 저는 각 옵션으로 했을 때의 유리한 점과 불리한 점을 함께 설명하도록 하겠습니다.
특히 SEO, SERP에 도움이 되는 부분들은 별도로 작성해 두었으니 참고하시면 도움이 될 것입니다.
콘텐츠 설정
티스토리 블로그 초기 설정에서 맨 먼저 할 것은 콘텐츠 설정입니다. 저는 그림 1과 같이 설정하였습니다.
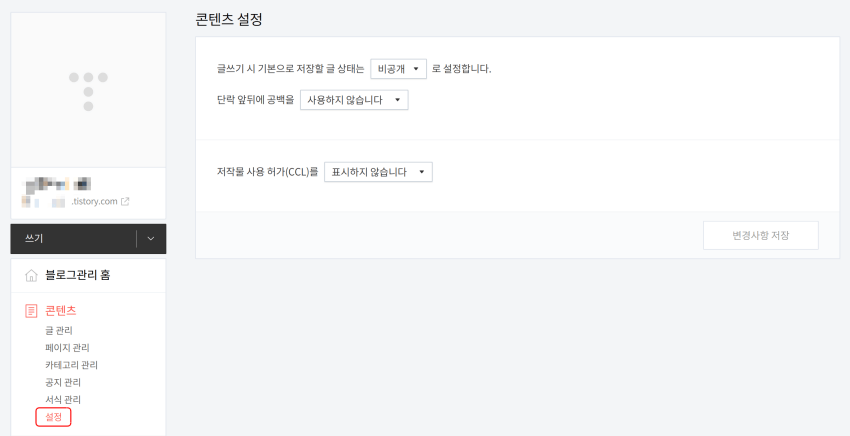
글쓰기 시 기본으로 저장할 글 상태는 공개와 비공개 두 가지가 있습니다. 공개로 하는 경우 기본 설정이 공개로 되는 것입니다. 바로 공개하는 경우에만 글을 쓰는 분들은 “공개“를 선택하시면 되고, 수정을 자주 해서 비공개 발행을 주로 한 후 최종적으로 포스팅을 공개하는 경우에는 “비공개“를 선택하시기 바랍니다.
단락 앞 뒤에 공백은 사용하지 마시기 바랍니다. 불필요한 공백이 굳이 들어가서 SEO를 더 좋게 할만한 이유는 없으므로 “사용하지 않습니다“로 설정하시기 바랍니다.
저작물 사용 허가(CCL)는 여러분이 작성한 포스팅을 다른 사람들이 사용해도 된다는 허용을 의미합니다. 통상적으로 CCL 사용 허가는 “표시하지 않습니다“로 설정합니다. 공익을 위해서 누구나 퍼갈 수 있도록 허용하는 블로그라면 CCL을 표시해 주셔도 됩니다.
댓글, 방명록 설정
댓글과 방명록은 여러분의 블로그 운영 스타일에 따라서 허용하는 게 유리할 수도 있고, 불리할 수도 있습니다.
블로그에 방문한 사람이라면 누구나 댓글을 작성할 수 있게 하고 싶을 땐 댓글 작성을 “모두“로 설정해 주면 됩니다. 하지만 이 경우에는 익명성에 의지해 악플 등으로 좋지 않은 평을 남길 수 있으므로 익명 댓글이 달리지 않게 하고 싶은 경우에는 “로그인 한 사용자만“으로 설정해 주시기 바랍니다.
그리고 악플 등을 관리하고 싶은 분은 댓글이 “작성 직후” 표시되게 하지 마시고, “승인 후” 표시되도록 해 주시면 됩니다. 단, 이 경우 사용자는 자신이 작성한 댓글이 바로 보여지지 않아서 불편할 수 있습니다.
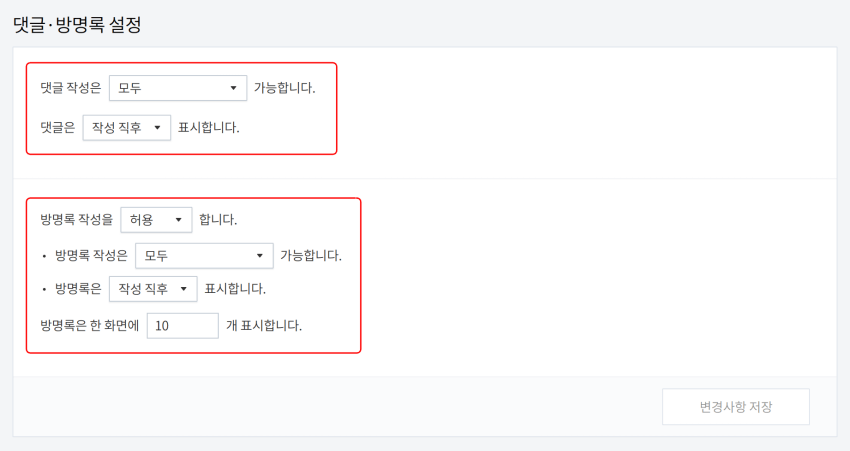
방명록은 사용할 것인지 선택할 수 있는데, 사용한다면 “허용”해 주시고, 사용하지 않을 거라면 “비허용“해 주시면 됩니다. 허용한 경우 댓글과 마찬가지로 모두 또는 로그인 한 사용자만 방명록을 쓰게 할 것인지, 그리고 작성 직후 또는 승인 후 방명록이 표시되게 할 것인지 결정할 수 있습니다.
방문자들과의 소통 창구를 넓게 열어두고 싶은 분은 좀 더 허용적인 방향으로 설정하시면 되고, 소통 창구를 좁게 유지하고 싶으신 분은 엄격하게 설정해 주시면 되겠습니다.
특히 구글 SEO에는 포스팅과 관련된 댓글은 방문자들과의 소통을 평가하는 척도로도 활용되니까, 이 부분 기억해 두세요.
사이드바
꾸미기 > 사이드바로 들어가면 사이드바를 설정할 수 있습니다. 여기에서 꼭 필요한 내용으로 사용자에게 알려줄 것이 아니면 사이드바에서 제외해 주시는 게 좋습니다.
카테고리는 해당 블로그의 특성을 잘 알아차릴 수 있게 도와주며, 관련 카테고리에 관심이 있는 사람들은 포스팅을 추가로 확인해 볼 수도 있으므로 카테고리는 공개해 주시는 게 도움이 될 수 있습니다. 하지만 만약 현재 블로그의 카테고리를 다른 사람들에게 보여주고 싶지 않다면 카테고리 우측에 있는 – 버튼을 눌러서 제외해 주면 됩니다.
카테고리를 통해서 방문자들이 돌아다니게 되면 체류시간이 증가하게 되고, 체류 시간 증가는 SERP에 유리해지는 조건 중 하나입니다.
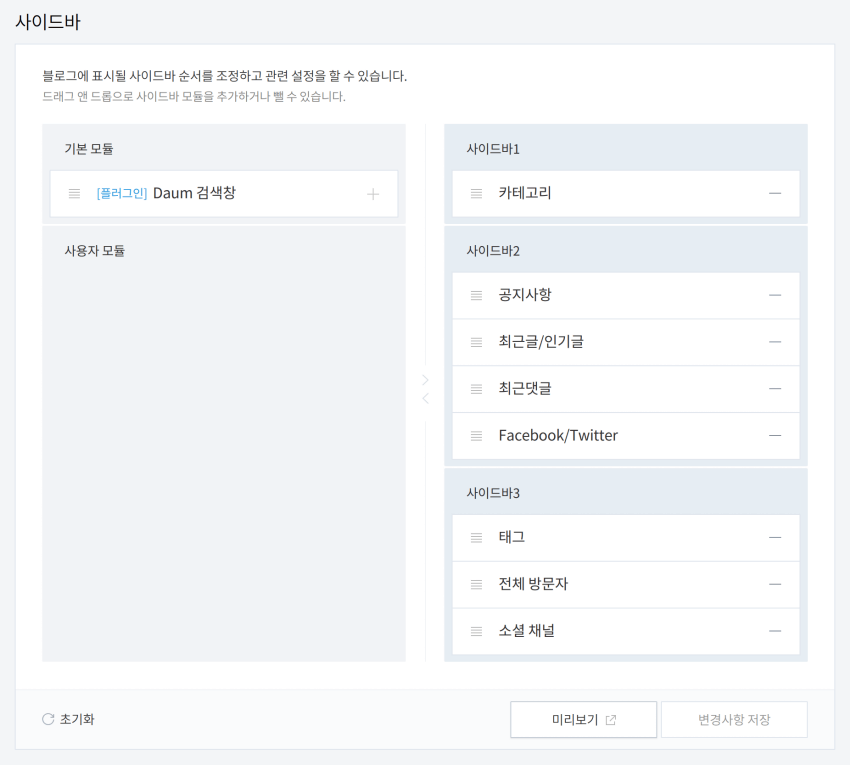
공지사항을 사용하는 분이라면 공지사항을 공개하면 되고, 공지사항을 사용하지 않는 분은 제외해 주시기 바랍니다.
사용자가 많이 몰리는 글을 보다 많은 방문자들이 열람하게 하고 싶다면 최근글/인기글을 공개해 주시고, 블로그의 최근글/인기글이 무엇인지 모르게 하고 싶다면 비공개처리 해 주시면 됩니다.
Facebook/Twitter는 과거에 연동해서 쓰던 분들의 경우에는 모르겠지만, 현재 기준으로는 연동할 수 있는 어떤 조건을 찾을 수 없는 상태입니다. 블로그를 새로 설정하는 분들은 제외해 주시기 바랍니다.
태그는 포스팅에 사용한 태그를 통해 관련 포스팅을 방문자들이 더 눌러보게 만들고 싶은 분은 사용하면 되며, 방문자들에게 태그를 노출하고 싶지 않은 분은 제외해 주면 됩니다. 전자의 경우 사용자들이 현 블로그에 더 머물 수 있게 해 주는 장점이 있으며, 후자의 경우 경쟁 블로거에게 나의 정보를 숨기는 효과가 있습니다.
어제와 오늘을 포함해서 방문자수을 세상에 알리고 싶은 분은 전체 방문자를 표시해 주시면 되며, 공개하지 않고 싶은 분은 제외해 주면 됩니다.
소셜 채널과 관련된 설정도 현재 설정할 수 있는 부분이 없으므로, 이전에 사용하던 분이 아니라면 제외해 주시면 됩니다.
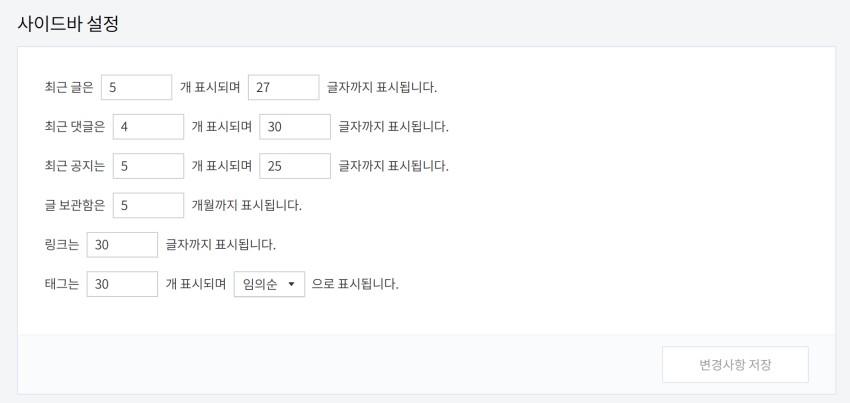
그리고 마지막으로 사이드바에 보이는 최근 글, 최근 댓글, 최근 공지, 글 보관함, 링크, 태그의 개수, 글자수, 표시하는 기간이나 순서를 설정할 수 있습니다.
사이드바에 너무 많은 내용이 보여지면 너저분해 보일 수 있으므로 적당한 수준으로 사이드바를 관리하시기 바랍니다. 너무 엉망이라는 느낌, 관리가 안 되고 있다는 느낌이 들면 사용자는 그냥 나가버릴 수도 있습니다.
방문자가 포스팅을 보러 왔다면 사용자가 와서 머물게 해야 합니다. 너무 엉망이고 허술하다는 느낌이 들어서 사용자가 나가버리면 체류시간은 낮아지고, 결국은 SERP 순위에서 밀리게 됩니다. 방문자에게 도움이 되지 않는다고 판단하기 때문이죠.
메뉴 설정
일단 태그나 방명록은 사용한다면 두고, 사용하지 않는다면 제외하는 게 좋습니다.
무엇보다도 메뉴는 블로그 네비게이션을 중심으로 생각해서 설정하는 편이 좋습니다. 포스팅이 하나도 없을 때는 크게 관계 없지만, 점점 포스팅이 차 오르고 관련 카테고리나 태그 그리고 특정 페이지가 있다면 메뉴로 설정해 두시면, 블로그 내에서 방문자가 체류하는 시간을 늘릴 수 있습니다.
기억하시죠? 체류시간을 늘려야 방문자가 머물면서 다양한 포스팅을 보게 되며, 그러다 보면 광고를 클릭할 확률도 좀 더 올라가게 됩니다.
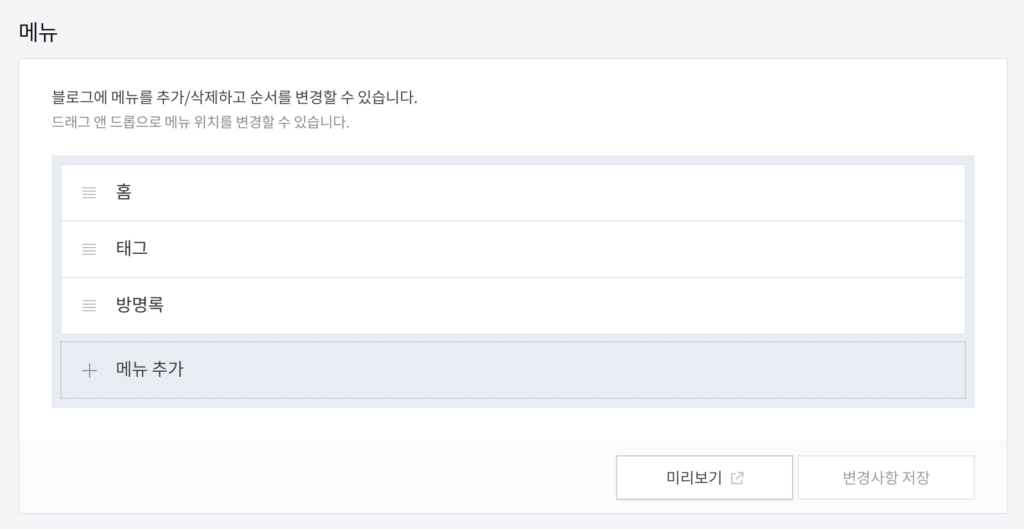
모바일웹 설정
티스토리 블로그 초기 설정으로 모바일웹 자동 연결이 사용으로 설정돼 있는데, 이 경우 모바일 페이지로 리디렉션 되는 이슈가 발생합니다.
페이지 내용은 사실상 동일한 데 두 가지 경로로 페이지가 나뉘게 되는 꼴이라, 구글 애드센스 수익화를 목적으로 하신다면 사용하지 않습니다로 설정하는 편이 좋습니다.
“사용하지 않습니다”로 설정해도 미디어 쿼리가 작동하며 반응협 웹으로 구동되므로 모바일로 접근해도 방문자가 페이지를 열람하는 데에 아무런 문제가 없습니다.

주소 설정
좌측메뉴에서 관리 > 블로그 > 주소 설정으로 이동합니다. 티스토리 블로그 초기 설정으로는 포스트 주소가 숫자로 설정돼 있습니다.
포스트 주소는 문자로 설정하는 편이 SEO에는 보다 유리합니다. 하지만 아주 비중이 큰 것은 아니며, 포스팅 내용이 SEO에서는 훨씬 더 중요합니다.
구글 애널리틱스 등에서 페이지를 쉽게 확인하려면 숫자로 설정하면 됩니다. 문자로 설정하는 경우에는 구글 애널리틱스에서 Encoded URL 처리가 돼서 한글이 다 깨져보입니다.
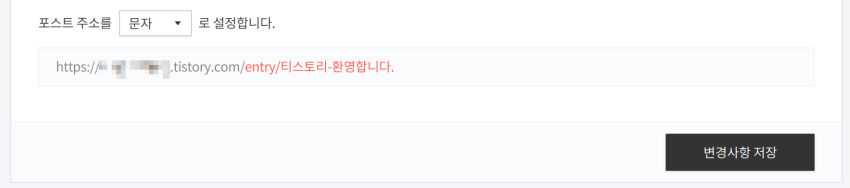
RSS 설정
좌측 메뉴에서 관리 > 블로그 > 기타 설정으로 이동합니다. RSS는 전체 공개로 설정하고 공개된 RSS는 50개로 설정해 주세요. 가급적 한 번에 가져가는 RSS의 개수가 많은 게 좋으니까요.
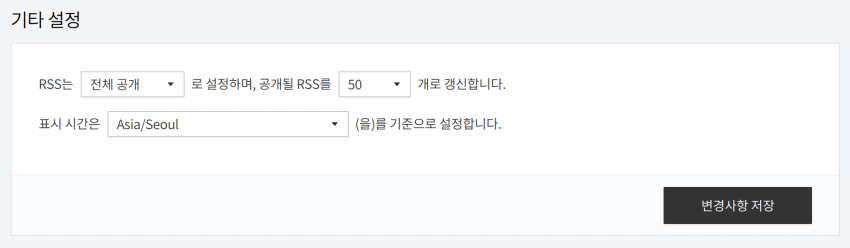
정리
여기까지 티스토리 블로그 초기 설정 방법을 통해서 SEO 최적화도 함께 도모하는 방법을 살펴봤습니다. 티스토리 블로그 관리와 관련된 FAQ에서는 티스토리 관리에 대한 보다 자세한 내용을 확인할 수 있습니다.
