워드프레스에서 이미지를 붙였다가, 사용하지 않게 되어 삭제해도, 미디어 라이브러리에는 보관되는 거 알고 계셨나요? 글에서 사용하지 않는 이미지를 미디어 라이브러리에서 삭제할 수 있는 WordPress Plugin이 있으면 편하겠죠? Meow Apps의 Media Cleaner 워드프레스 플러그인을 소개하겠습니다.
목차
글에서 사용하지 않는 이미지, 어떻게 알 수 있죠?
워드프레스 편집기에서 이미지를 붙여넣기 해서 편집을 하다가 필요 없어진 경우 있죠? 그럴 땐 이미지를 삭제하게 됩니다. 그런데 편집기에서는 삭제가 되지만, 미디어 라이브러리에는 보관이 됩니다. 대체로 호스팅 서비스를 이용할텐데, 이미지가 많아지면 용량에도 제한이 생깁니다. 글에서 사용하지 않는 이미지를 알아낼 수 있다면, 그 미디어들만 삭제해 주면 되잖아요.
그런데, 기본적으로 미디어 라이브러리에 들어가면, 이 미디어가 글에서 삭제가 됐는지 알 길이 없습니다. 어떤 글에서 사용했는지는 나오지만 삭제한 정보까지 제공하지는 않거든요. 그럴 때 Media Cleaner 워드프레스 플러그인을 사용하시면 됩니다. 사용방법 함께 알아보겠습니다.
글의 마지막에 중요한 내용이 있으니 꼭 끝까지 읽고 미디어 클리너를 사용하시기 바랍니다.
WordPress Plugin – Media Cleaner 설치
플러그인 새로 추가에서 그림 1과 같이 media cleaner를 검색합니다.

그림 2와 같이 고양이 그림이 있는 Media Cleaner가 보이면 설치하면 됩니다. 최근 업데이트도 3일 전에 이루어졌고, 현재 기준으로 6만 명 이상의 사용자가 있는 플러그인입니다. 지금 설치 버튼을 눌러서 설치해 주고, 활성화를 눌러줍니다.
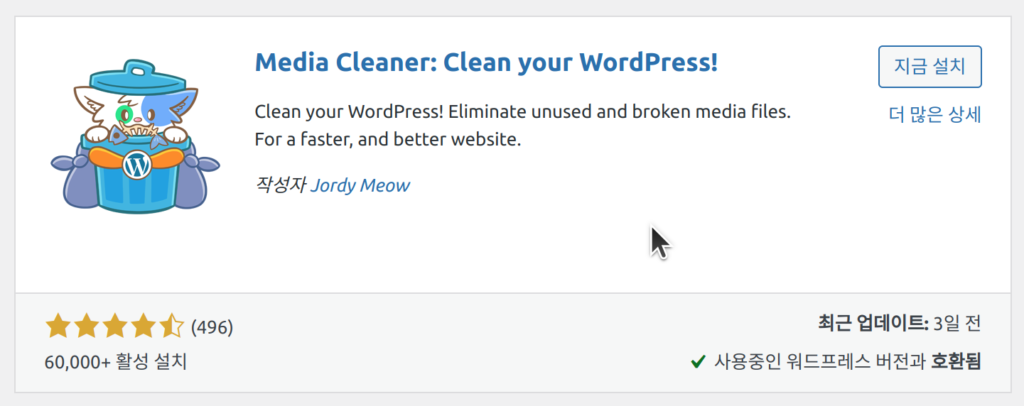
Media Cleaner 워드프레스 플러그인이 활성화 되면 좌측 미디어 메뉴에서 Cleaner를 눌러주거나, Meow Apps에서 Media Cleaner를 눌러줍니다.
Meow Apps에서 Media Cleaner를 누르면 Settings 화면으로 넘어가며, 미디어에서 Cleaner를 선택하면 미디어 클리너 대시보드로 바로 이동합니다.

Media Cleaner 설정
Media Cleaner의 Settings 화면이 뜨면 Scanning에 Content의 Check을 선택해 준 후, Access Media Cleaner Dashboard 버튼을 눌러줍니다.
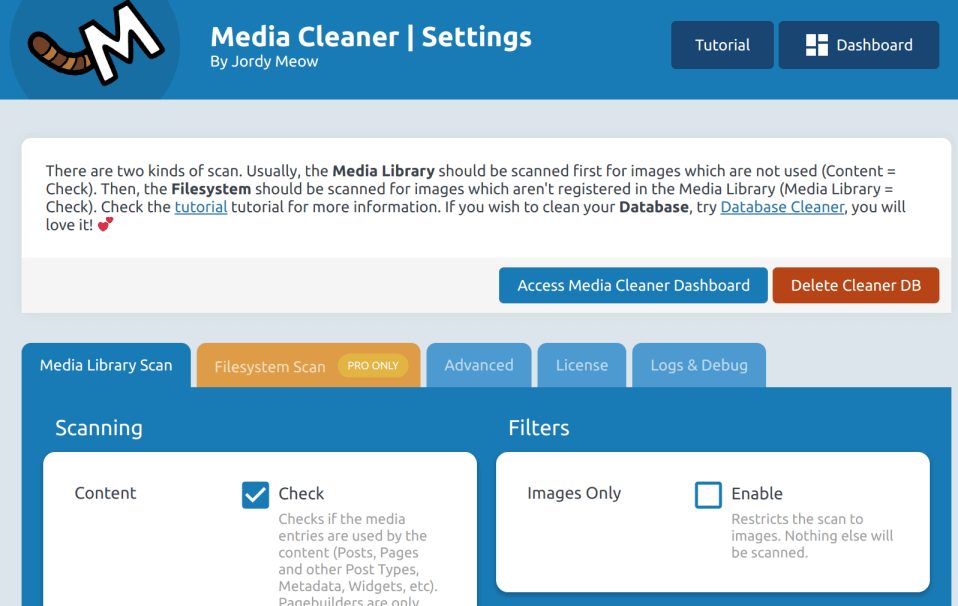
글에서 사용하지 않는 이미지 삭제 방법
이제 화면 중앙의 콤보 박스는 Media Library에 두고 Scan 버튼을 눌러줍니다.

Issues는 삭제 처리할 대상 파일들을 의미합니다. 검색창에서 삭제하고자 하는 미디어를 검색할 수도 있습니다. 여기에서 삭제할 파일들을 선택해 준 후, Delete n entries 버튼을 눌러주면 삭제할 수 있습니다. 또는 화면 우측의 Delete All 버튼을 누르면 선택 여부와 상관 없이 모두 삭제처리됩니다. 삭제된 미디어는 휴지통(Trash)에 들어갑니다.
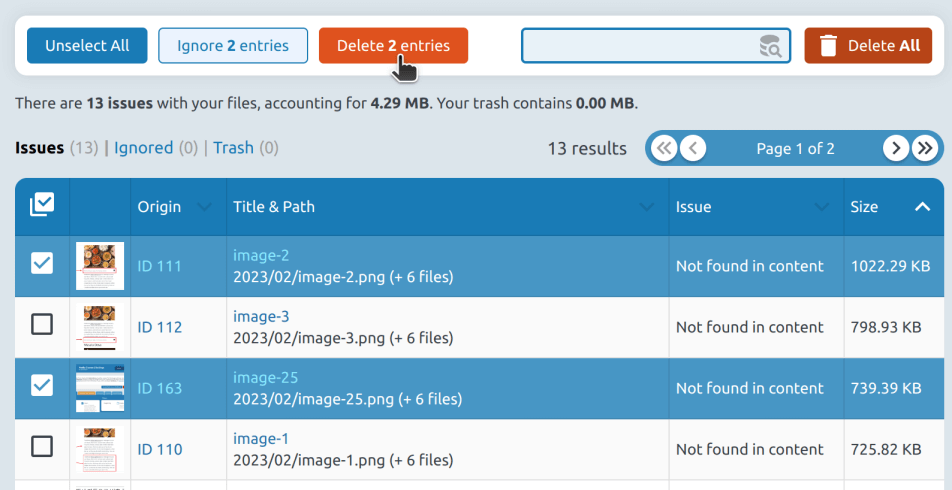
삭제한 파일 복구하기(Recover)
위에서 삭제한 미디어는 Trash(휴지통) 탭에서 확인할 수 있습니다. 휴지통에서도 필요한 파일을 검색할 수 있으며, 선택한 파일을 Recover n entries 버튼을 사용해서 복구하거나 Recover All 버튼을 눌러서 삭제한 모든 파일을 복구할 수도 있습니다. 혹은 Empty Trash를 눌러서 휴지통에 있는 미디어를 완전히 비울 수도 있습니다.

Empty Trash 버튼을 누르면 그림 8과 같이 계속하면 휴지통이 완전히 비워질 것이기 때문에, 사이트를 꼭 백업하라고 합니다. 사이트 백업을 해 두신 후 OK를 눌러서 휴지통을 비우면 보다 안전하겠죠.
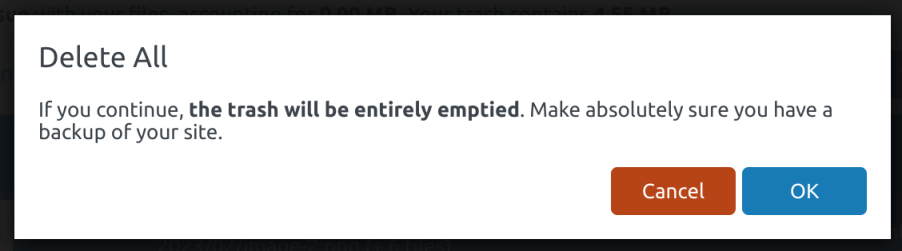
삭제 대상에서 제외시키기(무시하기) – 중요!
사이트 로고와 같은 이미지는 글에서 사용하지는 않지만 삭제하면 안 되는 이미지 파일입니다. 글을 기준으로 했을 때에는 미사용 이미지이지만 실제로는 사용 중인 이미지 파일입니다. 이 경우에는 당연히 삭제가 되면 안되겠죠.
그럴 때는 Ignore 기능을 활용하면 됩니다. 삭제하면 안 되는 이미지를 선택한 후 그림 9의 Ignore n entries 버튼을 눌러서 무시해 주면, 이후에 Issues 항목에 나타나지 않습니다.
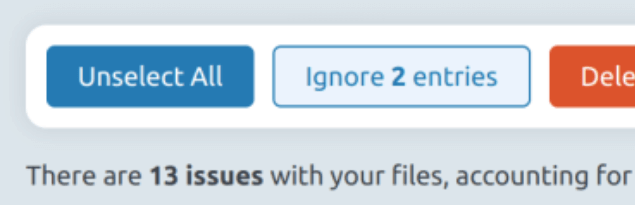
Delete All 버튼을 눌러서 모두 삭제하는 경우에도, Ignore 처리된 항목들은 삭제되지 않습니다. Ignore 처리된 항목들은 Ignored 탭을 눌러서 확인할 수 있습니다.
정리
Media Cleaner에서 Scan을 하면 컨텐츠에서 사용하지 않은 이미지들을 모두 찾아줍니다. 해당 파일들을 삭제할 수 있습니다. 단, 삭제하면 안 되는 파일들이 있을 수 있으니,
관련 자료
워드프레스 플러그인 Media Cleaner 페이지에서 플러그인에 대한 정보를 더 얻을 수 있습니다.
