구글 애드센스 광고를 붙여야 하는데, 일단 광고를 어떻게 만들어야 하는지 궁금하시죠? 구글 애드센스 광고 만들기 방법은 수동과 자동 두 가지가 있습니다. 각 방법을 알아보고, 각 방법의 장점과 단점을 살펴보겠습니다.
목차
자동 애드센스 광고 만들기
자동으로 애드센스 광고를 붙이는 방법은 다음과 같습니다.
- 구글 애드센스 홈페이지에서 좌측 광고 메뉴를 선택하면, 광고 화면에 사이트 기준 탭이 열립니다.
- 모든 사이트 중에서 자동 애드센스 광고를 설정할 도메인의 우측에 있는 연필 모양의 수정 버튼을 누릅니다.
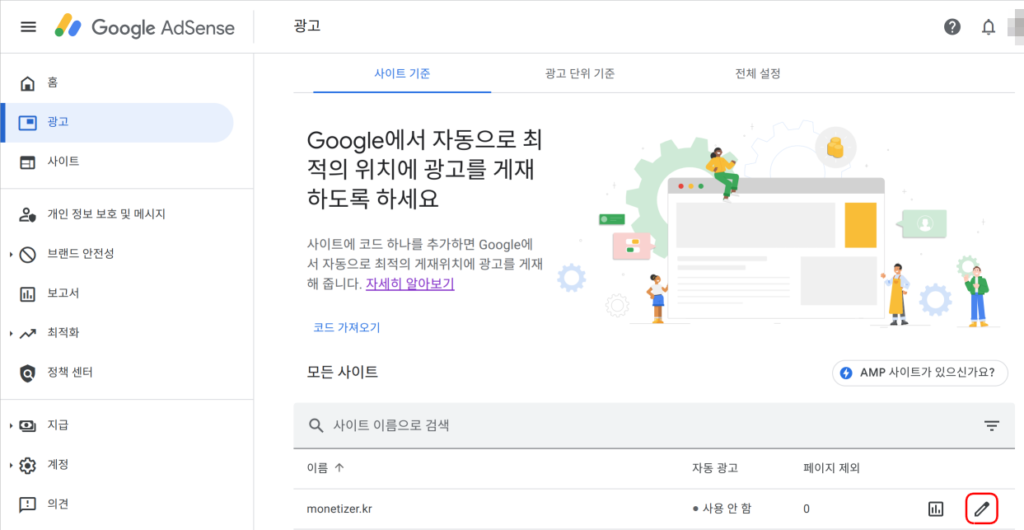
광고 설정 미리보기 화면이 열리면 화면 우측에 있는 자동 광고 탭의 자동 광고 스위치를 켜 주신 후 화면 우측 하단의 사이트에 적용 버튼을 눌러주면 자동 광고 설정이 끝납니다.
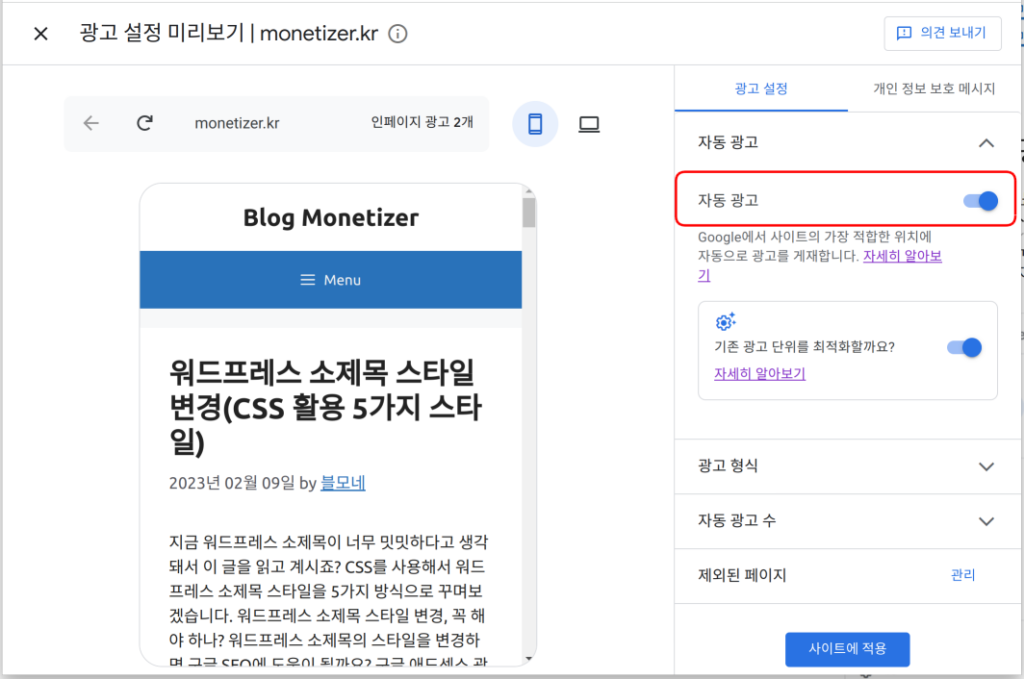
자동 광고로 설정하는 경우에 광고 형식, 자동 광고 수 설정이 있는데 수익에 영향을 줄 수 있는 요소들이니까, 같이 살펴보겠습니다.
광고 형식
인페이지 광고
페이지의 컨텐츠에 섞여 나오는 모든 광고는 기본적으로 인페이지 광고입니다.
멀티플렉스 광고
페이지의 콘텐츠에 기반해서 그리드 형식으로 여러 개의 광고를 동시에 보여주는 광고입니다.
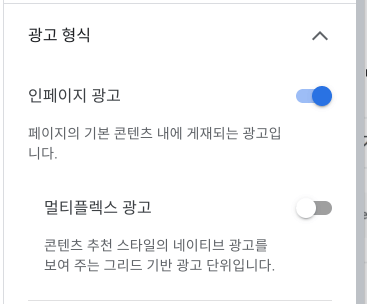
앵커 광고
앵커 광고는 모바일 페이지의 경우 화면 상단에 붙어서 나타나는 광고입니다.
더 넓은 화면
화면 크기가 1,000 픽셀을 넘는 데스크톱에서도 앵커 광고를 나오게 할 것이라면 켜 주시면 됩니다. 이 경우에는 화면 하단에 붙어서 앵커 광고가 뜹니다.
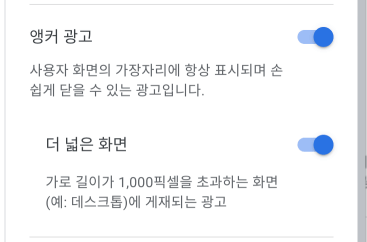
측면 레일
컨텐츠의 내용이 중앙에 흐르면 화면 스크롤을 할 때 고정되어 움직이지 않는 광고를 의미하며, 사용할 것이라면 켜 주면 됩니다.
모바일 전면광고
링크를 눌렀을 때 전체 화면 광고가 노출됩니다.
더 넓은 화면
화면 폭이 1,000픽셀이 넘어가는 경우에도 전면광고를 사용할 것이라면 체크해 주면 됩니다.
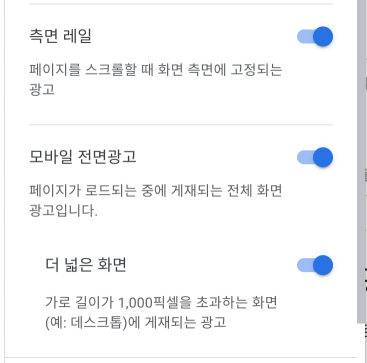
전면광고 사용시 주의사항
첫째, 전면 광고는 자동 광고로 했을 때에만 작동하며, 수동 광고로 설정하면 전면 광고는 사용할 수 없습니다.
둘째, 다음 코드와 같이 a 태그 엘리먼트의 target 속성 값이 _blank이면 새 창에서 링크가 열리게 되는 대신 전면 광고가 노출되지 않습니다.
<a href="https://www.google.com/adsense" target="_blank">Google Adsense</a>따라서 전면 광고를 사용할 거라면 다음과 같이 target=”_blank”를 사용하지 않아야 전면광고가 정상적으로 작동하며, 그 결과 수익으로 연결될 수 있습니다.
<a href="https://www.google.com/adsense">Google Adsense</a>자동 광고 수 설정
자동 광고 수를 최솟값으로 하면 사용자가 쾌적하게 여러분의 블로그를 이용할 수 있습니다. 최댓값으로 하면 광고가 최대한 많이 나오겠죠. 수익을 극대화 할 수 있습니다. 하지만 불편함을 느끼는 사용자가 많다면 다시 찾아오지 않을 수도 있겠죠? 적당한 수준의 광고 수로 설정하시기 바랍니다.
여러분이 최솟값과 최댓값 사이에서 값을 조정해 보면서 결과에 따라 결정하면 되겠습니다.
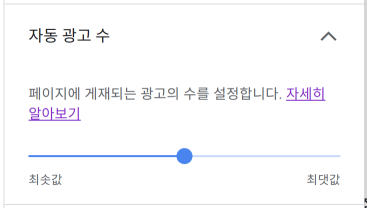
자동광고 코드 넣기
아래의 코드를 여러분의 블로그의 <head></head> 태그 사이에 추가해 주면 됩니다. 단, 한 번만 넣어야 합니다.
client 값에는 여러분의 게시자 ID를 넣어주면 됩니다. 게시자 ID를 어디서 찾아야 할 지 모른다면, 구글 애드센스의 게시자 ID 문서를 확인해 주세요.
<script async src="https://pagead2.googlesyndication.com/pagead/js/adsbygoogle.js?client=ca-pub-0000000000000000"
crossorigin="anonymous"></script>수동 애드센스 광고 만들기
구글 애드센스에서 수동으로 넣을 광고를 만드는 방법은 다음과 같습니다.
- 구글 애드센스 홈페이지에서 좌측 광고 메뉴를 선택합니다.
- 광고 페이지가 열리면 광고 단위 기준 탭을 눌러줍니다.
- 신규 광고 단위 만들기에서 원하는 광고 형식을 선택합니다.
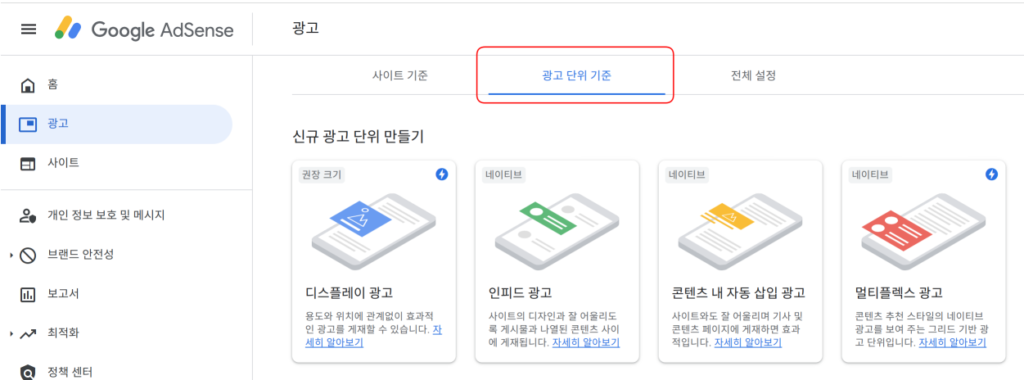
여기에서는 일단 디스플레이 광고로 예를 들어 사용해 보겠습니다. 디스플레이 광고를 누르면 아래 그림 8과 같은 화면이 나옵니다.
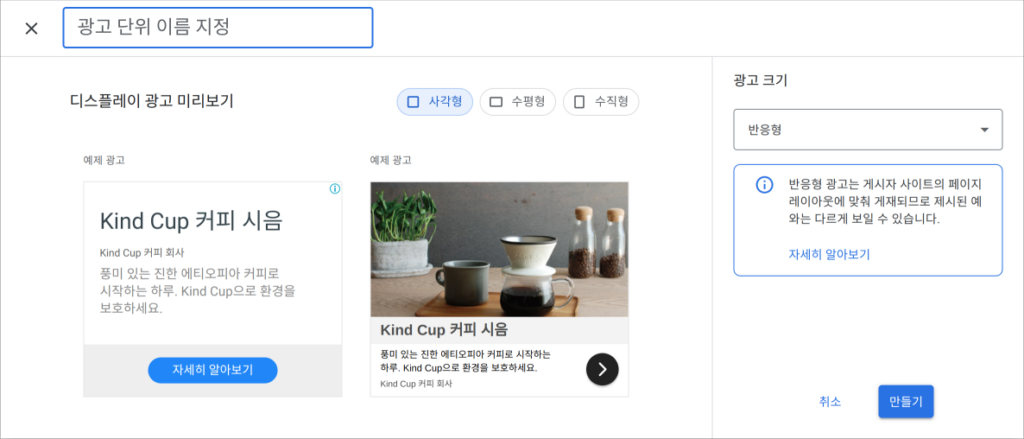
광고 단위 이름 지정 란에 여러분이 식별할 수 있는 이름을 지어주시면, 나중에 분석할 때 어떤 광고에서 가장 효율이 좋은지 등을 쉽게 알 수 있습니다. 저는 테스트 광고 1 이라고 일단 지어보겠습니다.
광고 미리보기는 사각형과 수평형 그리고 수직형을 눌러서 확인할 수 있습니다.
광고 크기는 반응형으로 할 것인지, 혹은 크기를 고정할 것인지 정할 수 있습니다. 고정 옵션을 선택하는 경우 아래와 같이 너비와 높이 값을 지정할 수 있습니다.
광고 크기에 맞지 않는 광고는 송출이 되지 않기 때문에 송출 가능한 광고의 개수가 적은 경우에는 수익이 줄어들 수 있다고 알려주고 있습니다.
그리고 고정 크기를 지정하는 경우에는 애드센스 광고 크기에 대한 정책과 제한 사항을 확인한 후 크기를 설정해 주시면 됩니다. 저는 너비와 높이를 각각 250 픽셀로 잡아보겠습니다.
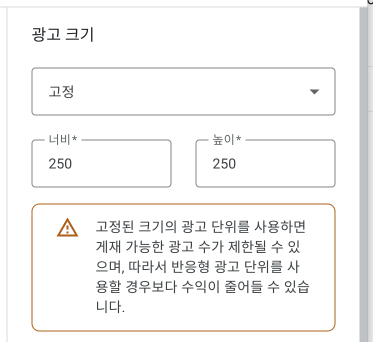
모든 설정을 마쳤으면, 화면 우측 하단의 만들기 버튼을 눌러서 광고를 만들어 줍니다.
그러면 아래와 같이 코드 생성기에 코드가 나옵니다. 위의 빨간색 코드는 전체 사이트에 한 번만 들어가야 합니다. 그리고 파란색 코드는 광고를 넣고 싶은 곳에 넣어주면 됩니다. 여러 번 들어가도 됩니다. 완료를 눌러 줍니다.
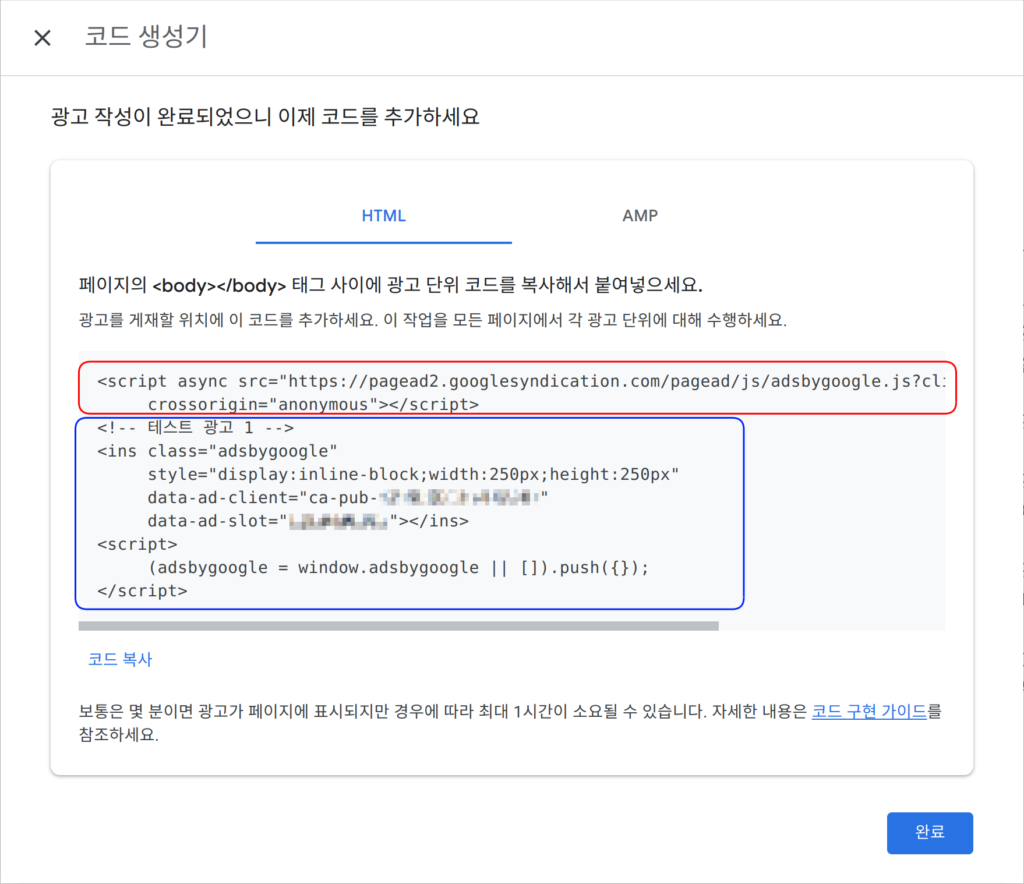
이제 기존 광고 단위에 새로 추가한 광고가 나타납니다.
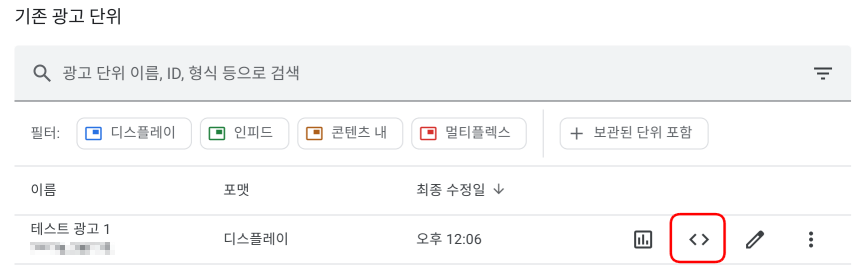
이제 수동으로 광고를 노출시킬 준비가 다 됐습니다.
지정한 광고 단위 이름 아래에는 그림 10에 있는 data-ad-slot의 번호와 동일한 slot 번호가 나옵니다. 오른쪽에 있는 버튼 중에 그래프 아이콘을 누르면 보고서를 열람할 수 있습니다. <> 모양의 아이콘을 누르면 그림 10의 코드를 다시 확인할 수 있습니다. 연필 모양의 아이콘을 누르면 해당 광고 단위를 수정할 수 있습니다.
자동 광고 vs 수동 광고? 무엇이 더 나은가?
자동 광고의 장점이라고 하면 무엇보다도 광고를 어디에 넣어야 할 지, 크기를 어떻게 해야 할 지, 몇 개나 넣어야 할 지 등을 신경 쓰지 않아도 된다는 점이 좋은 점입니다. 그리고 전면 광고를 사용할 수 있다는 점도 빼놓을 수 없는 장점입니다. 구글이 스스로 더 좋은 광고를 찾아서 광고를 해 주는 것도 매우 편리하고 유용합니다.
하지만 내가 원하는 자리에 광고를 할 수 없습니다. 그리고 나의 의도와 상관 없이 콘텐츠 사이에 광고가 끼어 들어가서 콘텐츠의 흐름을 끊을 수 있습니다.
한편 수동 광고는 내가 원하는 광고를 원하는 크기와 원하는 위치에 넣을 수 있다는 점이 장점입니다. 또한 각 광고들의 수익이 얼만큼 나오는지 보고서를 통해서 확인할 수도 있습니다. 한편 전면 광고를 사용할 수 없다는 단점이 있습니다.
자동광고, 아님 수동광고만 할 수 있냐고요? 아닙니다. 혼용할 수 있습니다. 수동 광고를 페이지의 원하는 곳에 작성해 주고 자동광고를 켜 주면, 우선 수동 광고를 작성한 곳에 기본적으로 광고가 나가게 됩니다. 그리고 자동 광고의 기능에 따라 추가로 광고를 넣어주기도 하고 빼 주기도 합니다. 그리고 전면 광고 또한 활용할 수 있게 됩니다. 단 자동 광고로 나가는 광고에 대해서는 보고서에서 확인할 수 없다는 점은 자동광고의 아쉬운 점입니다.
정리
여기까지 애드센스 광고를 만드는 방법을 살펴보았습니다. 광고를 어떻게 만들어야 하는지 그리고 광고를 만들 때 주의해야 하는 점, 그리고 자동 광고와 수동 광고의 장단점에 대해 살펴봤습니다. 필요한 분들에게 도움이 되셨길 바랍니다.
관련 자료
게시자 ID를 찾는 방법은 구글 애드센스의 게시자 ID 찾기 문서를 통해서 확인할 수 있습니다.
구글 애드센스의 고정된 크기의 디스플레이 광고 단위에 대한 가이드라인은 광고 크기를 지정하는 경우에 꼭 확인하고 이용하시기 바랍니다.
그리고 광고 코드 시작하기, 자동 광고 수 설정하기 구글 공식 문서가 있습니다.
필요한 분들은 참고하시기 바랍니다.
같이 읽으면 좋은 글
