구글 애드센스에 사이트 심사를 마친 후 ads.txt가 없으면 수익 손실 위험 메시지를 알리며 ads.txt 파일 문제를 해결하라는 알림 메시지가 뜹니다. 구글 애드센스 ads.txt 이슈 해결 방법을 함께 알아보겠습니다.
목차
구글 애드센스 ads.txt
구글 애드센스 화면에서 그림 1과 같은 Alert 메시지가 화면 상단에 떴나요? 혹은 알림(종모양) 아이콘을 눌렀을 때 화면 우측 상단의 알림메시지가 떴나요? 메시지만 보면 돈이 하나도 안 벌릴 것 같은 분위기입니다. 해결을 안하고 내버려둬봐야 좋을 게 없겠죠?
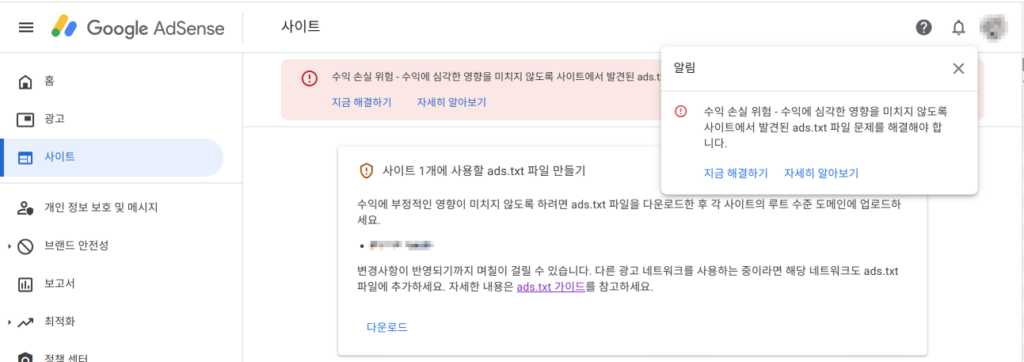
지금 해결하기를 누릅니다. “…에 사용할 ads.txt 파일 만들기” 메시지를 열어서 ads.txt를 다운로드 받습니다.
이제 다운받은 ads.txt를 열어서 내용을 확인하면 아래와 같은 내용이 담겨 있습니다. 여러분의 게시자 ID가 잘 들어있으면 그냥 사용하면 되며, 혹시나 게시자 ID가 비어있거나 하면 pub-000000 부분에 여러분의 게시자 ID를 채워서 완성하시기 바랍니다.
google.com, pub-0000000000000000, DIRECT, f08c47fec0942fa0이제 다운로드한 ads.txt 파일의 내용을 가지고 아래의 플러그인 2가지를 통해서 해결하거나, 웹서버에 직접 설정하는 방법을 알아보도록 하겠습니다.
플러그인을 사용하여 애드센스 ads.txt 문제 해결
ads.txt 문제를 해결해 줄 플러그인 ads.txt Manager와 Ad Inserter 2가지 살펴보도록 하겠습니다.
ads.txt Manager 플러그인 사용법
플러그인 새로 설치 화면에서 ads.txt를 입력해서 검색하면 아래와 같은 Ads.txt Manager 플러그인을 찾아서 설치해 줍니다.
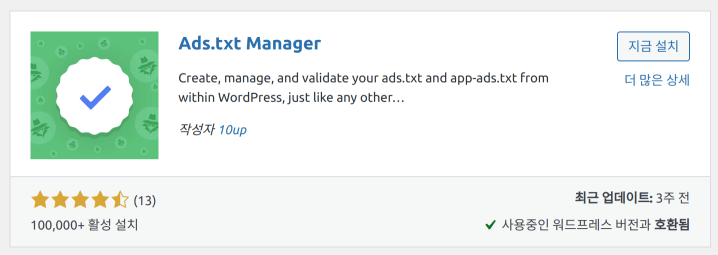
설치가 다 된 후에 플러그인을 활성화해 주면, 좌측 메뉴의 설정에 추가된 하위 메뉴 ads.txt를 선택해서 들어갑니다.
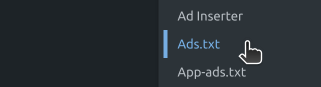
그림 4와 같은 편집창에 위에서 다운받은 ads.txt의 내용을 작성해 줍니다. pub-xxxxxx 자리에는 게시자 ID를 적어준 후 Save Changes를 누르면 적용됩니다.
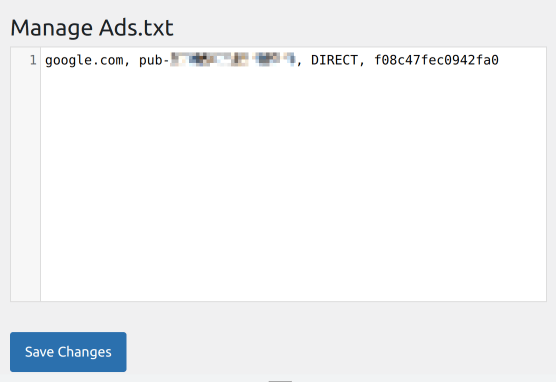
적용이 잘 됐는지는 여러분의 도메인 주소 뒤에 ads.txt를 붙여서 웹브라우저에서 잘 열리는지 확인해 보면 됩니다. 그림과 같이 설정한 내용이 확인되면 해결된 것입니다.
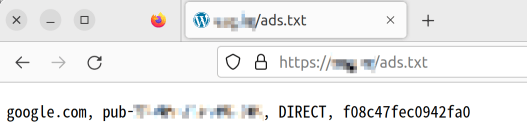
Ad Inserter 플러그인 사용법
워드프레스에 광고를 붙일 때 사용하는 플러그인인 Ad Inserter 플러그인을 사용하는 방법입니다. Ad Inserter 플러그인 하나면 애드센스 광고도 붙이고 ads.txt 문제도 해결할 수 있습니다. 물론 다른 애드센스 관련 플러그인을 사용한다면 위의 Ads.txt Manager가 보다 가볍고 사용하기 편합니다.
플러그인 새로 설치 화면에서 Ad Inserter를 검색한 후 설치하고 활성화를 해 줍니다.
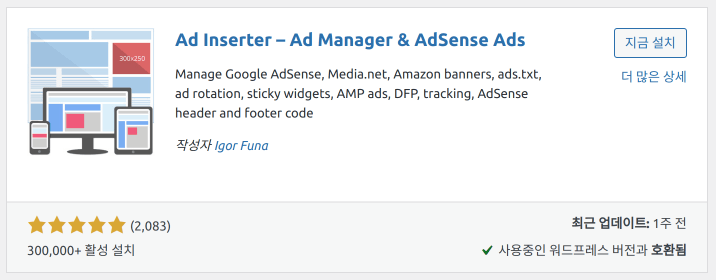
좌측의 설정 메뉴에 Ad Inserter 메뉴로 들어가거나, 설치된 플러그인 화면에서 Ad Inserter의 Settings를 눌러서 Ad Inserter 설정 화면으로 들어갑니다.
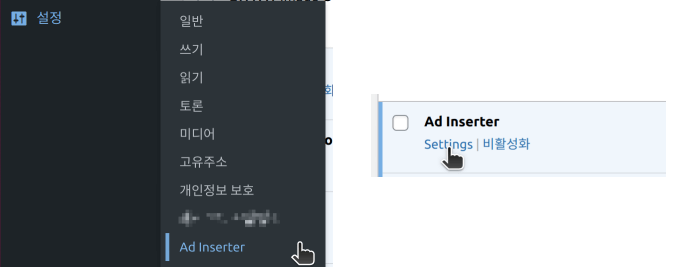
화면 상단에 ADS TXT 버튼이 있습니다. 눌러줍니다.
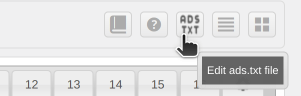
화면 오른쪽에 ads.txt 편집창이 열립니다. 화면에 아래와 같이 pub-xxxxx은 여러분의 게시자 ID를 넣어서 작성하신 후 초록색 체크 버튼을 눌러서 저장해 줍니다.
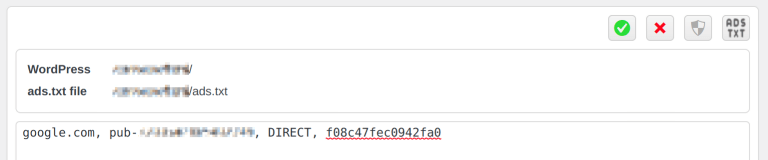
설정이 끝났습니다. 혹시나 플러그인을 사용하지 않고 싶은 분들도 계실 것 같아서, 플러그인을 사용하지 않는 방법을 알려드립니다.
플러그인 사용하지 않는 방법
파일 업로드
위에서 구글 애드센스의 ads.txt 다운 받은 파일을 워드프레스 루트 디렉토리에 ads.txt 파일을 올려주시면 됩니다. 플러그인을 안 쓴다면 이 편이 가장 간단하게 해결할 수 있는 방법입니다. 하지만, 워드프레스 서버에 직접 파일을 올릴 수 없는 분들은 플러그인을 사용하셔야겠죠?
Shell 명령어로 ads.txt 만들기
ssh로 서버 접근이 가능한 분들은 직접 다음과 같이 echo 명령어와 tee 명령어를 사용해서 ads.txt 파일을 만들어 주셔도 됩니다.
echo "google.com, pub-0000000000000000, DIRECT, f08c47fec0942fa0" | tee ads.txt파일 업로드도 하기 싫은 분
파일 업로드도 안하고 싶은 경우에는 웹서버에 직접 설정해 주시면 됩니다. 여기에서는 여러가지 웹서버 중 NGINX의 설정방법을 알아보도록 하겠습니다. 사용하는 nginx 서버 설정에 아래의 코드를 추가해 주면 됩니다. 아래에서 pub-0000000000000000에는 마찬가지로 게시자 ID를 적어주시기 바랍니다.
location /ads.txt {
return 200 'google.com, pub-0000000000000000, DIRECT, f08c47fec0942fa0';
}
ads.txt 관련 경고가 계속 뜨는 경우
파일을 설정한 직후에는 구글 애드센스 페이지에 경고 문구가 계속 나올 수 있습니다. 애드센스의 크롤러는 우리가 원하는 시간이 아니라 애드센스 측에서 설정한 시간에 크롤링을 하겠죠. 따라서 시간이 좀 지나고 애드센스 측에서 크롤링해서 ads.txt 파일을 확인하면 자연히 해결되므로 걱정하지 않으셔도 됩니다.
만약 시일이 많이 흘렀는데도 경고가 계속 뜬다면, https://여러분의도메인/ads.txt 했을 때 그림 5와 같이 ads.txt 내용이 나오는지 다시 확인해 보시기 바랍니다. 나오지 않는다면 어떤 이유로든 문제가 생긴 것이니 해결하셔야 합니다.
만약 ads.txt 내용이 그림 1에서 다운로드 받은 ads.txt의 내용과 동일하게 잘 뜬다면, 좀 더 인내심을 가지고 기다려 보시기 바랍니다. 기다리는 것 말고 별도로 우리가 취할 액션은 더 이상 없습니다. 바로 처리 되지 않아도 걱정 마시고 좀 더 기다려 보세요.
관련자료
구글 애드센스 고객센터의 도움말 Ads.txt 가이드 문서에서 ads.txt에 대한 자세한 설명을 확인할 수 있습니다.
