한글로 작성된 워드프레스 블로그를 영어나 일본어 등의 다국어 페이지를 만들고 싶으신가요? 워드프레스 다국어 플러그인 Polylang 사용방법을 알아보도록 하겠습니다.
목차
워드프레스 다국어 플러그인 Polylang 설치
우선 워드프레스 다국어 페이지 제작을 위해서 Polylang 플러그인을 설치합니다.
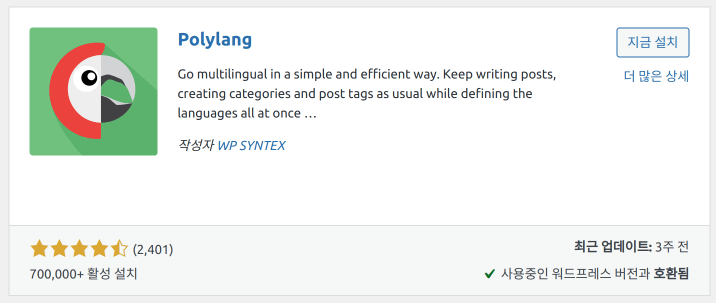
Polylang 설정 마법사
Setting Languages
설치 후 활성화를 하면 다음과 같이 POLYLANG 설정 화면이 열립니다. 여기에서 추가할 언어를 선택한 후, Add new language 버튼을 눌러서 추가해 줍니다. 저는 한국어와 English 두 가지 언어를 추가해 보았습니다. 언어를 모두 추가했다면 Continue를 눌러서 진행합니다.
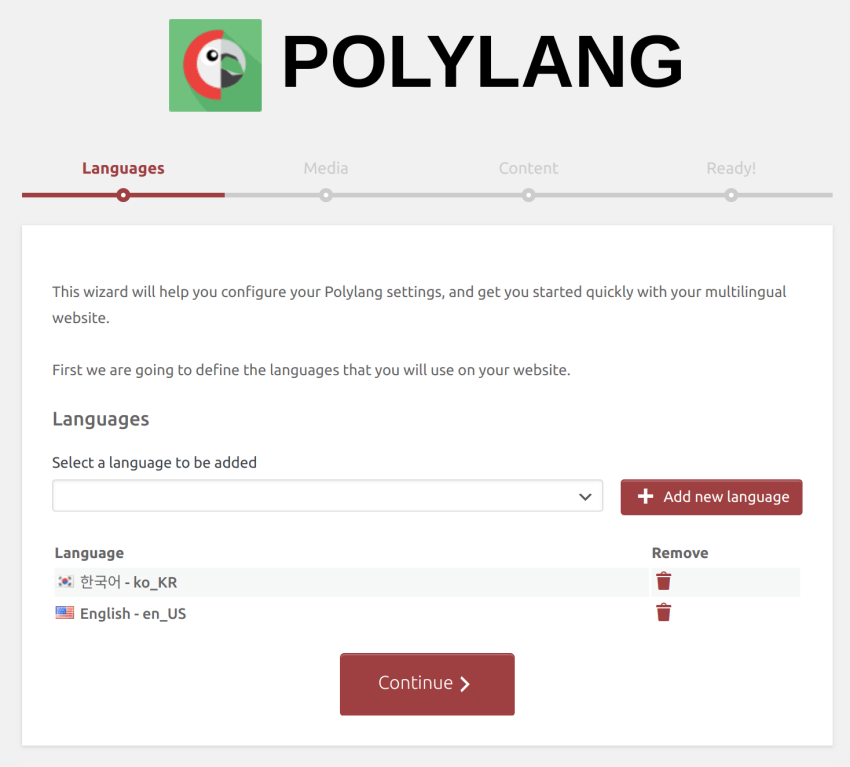
Setting Media
그 다음은 Media 번역에 대한 설정입니다. Media를 번역하도록 할 것인지 물어봅니다.
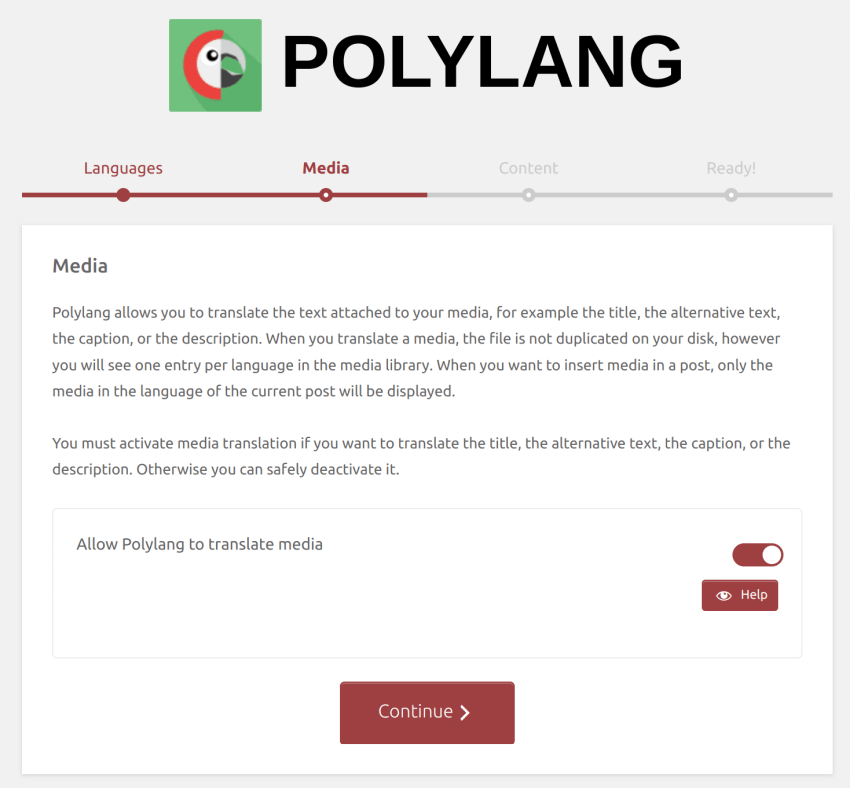
미디어에 대한 번역이란 그림 4와 같이 워드프레스의 미디어의 제목(title), 대체 텍스트(alternative text), 캡션(caption), 설명(description)을 의미합니다.
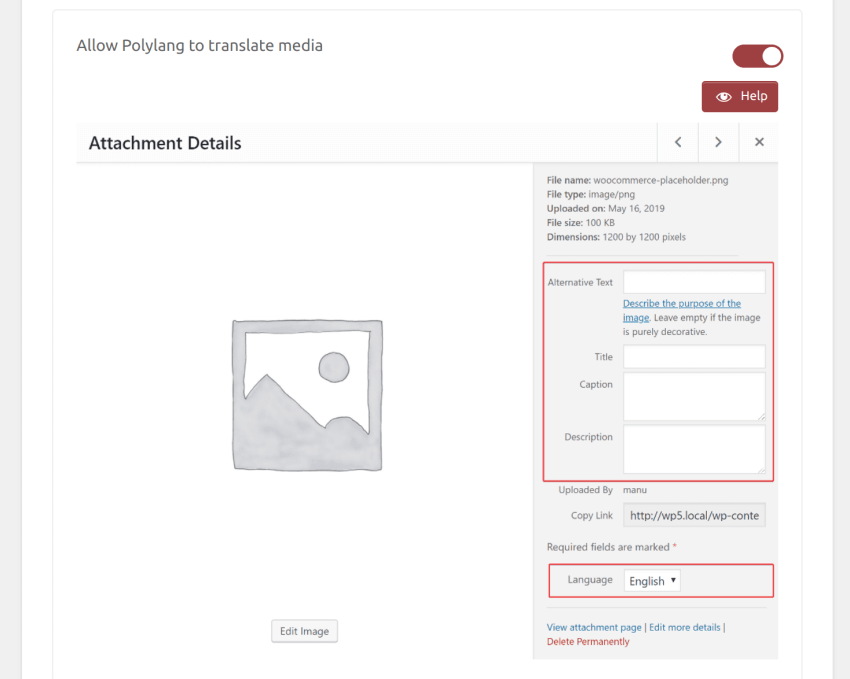
Setting Content
그 다음은 Content인데 기본적으로 언어 설정이 없는 경우 어떤 언어로 할당할 것인지 그림 5와 같이 물어봅니다. 저는 한국어로 된 컨텐츠를 먼저 발행하고, 이후에 영문으로 번역 후 발행할 것이므로 저는 한국어 – ko_KR을 선택했습니다. Continue를 눌러서 진행합니다.
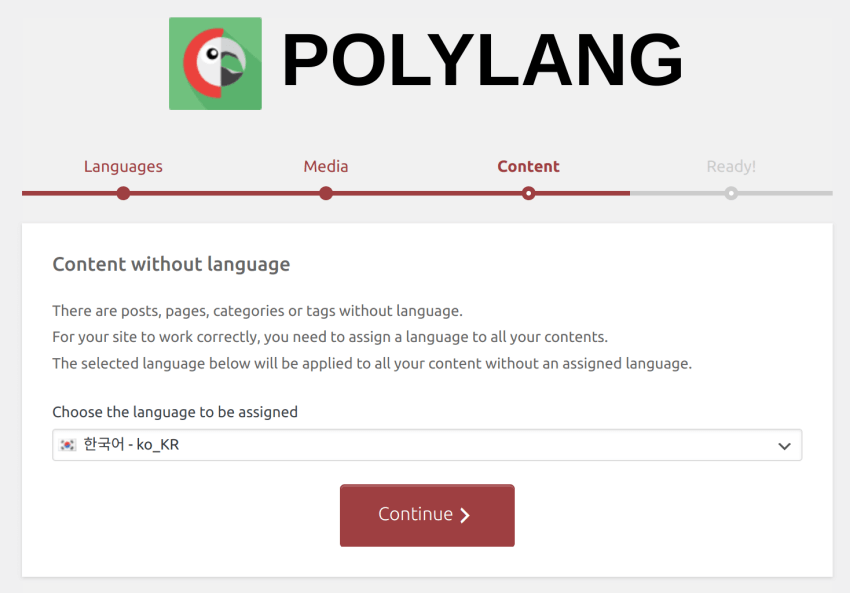
Ready!
이제 그림 6과 같이 사용할 준비가 됐다고 알려줍니다. 구체적인 Polylang 사용법은 Read documentation을 누르면 Polylang의 Getting Started 페이지로 이동합니다.
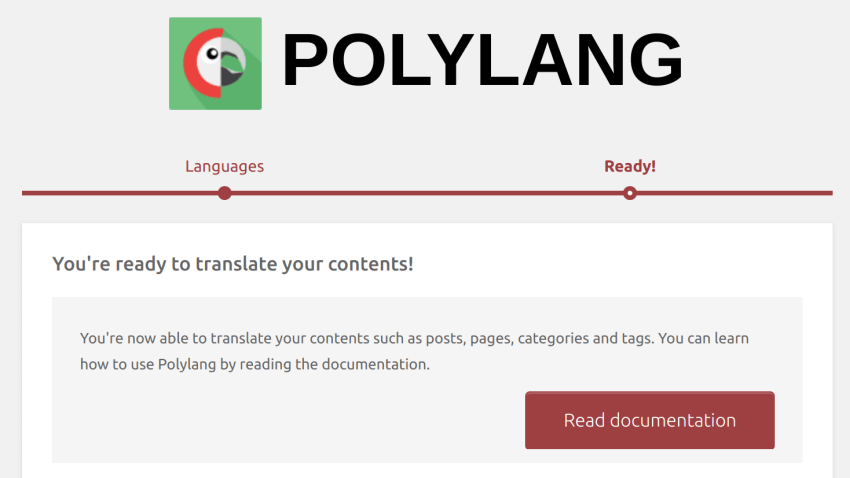
화면 아래에는 메뉴를 만드는 방법과 페이지를 번역하는 방법, 그리고 유료버전인 Polylang Pro 구매에 대한 안내문이 적혀 있습니다.
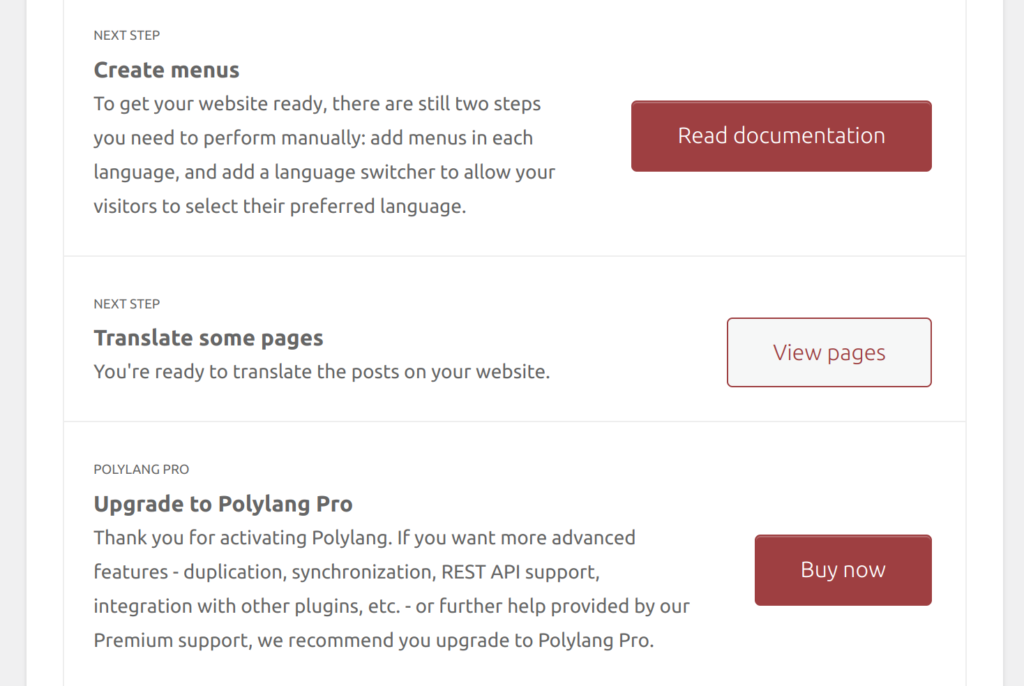
정리
여기까지 Polylang 플러그인을 설치하는 방법에 대해 살펴봤습니다. 다음 포스팅은 Polylang을 활용하는데 필요한 언어별 메뉴 설정에 대해서 알아보도록 하겠습니다.
